Rakendus Seaded on Windows 10 erinevate aspektide konfigureerimisel ja haldamisel ülioluline. Te vajate seda kõike alates rakenduste desinstallimisest, seadmega seotud sätete muutmisest kuni operatsioonisüsteemi värskenduste installimiseni.
Muidugi - saate ikka kasutage Windows 10 juhtpaneeli. Kuid Microsoft jätkab programmi järkjärgulist kustutamist rakenduse Seaded kasuks, nii et see ei taga enam teie arvuti täielikku kontrolli.
Sisukord
Nii et kui seadete rakendus ei avane teie Windows 10 arvutis või jookseb kiiresti kokku, peate selle kohe parandama. Allpool olev tõrkeotsingu näpunäidete loend peaks teid selles aitama.

1. Registreerige rakendus Seaded uuesti Windows 10-s
Kui dialoog Seaded ei avane kohe või kaob kohe pärast käivitamist, tuleb see uuesti registreerida, käivitades konkreetse käsu Windows PowerShelli kaudu.
1. Vajutage Windows + X Power User Menu avamiseks. Seejärel tippige Windows PowerShell.
2. Kopeerige ja kleepige Windows PowerShelli konsooli järgmine käsk:
Get -AppXPackage -Nimi Windows. Immersiivjuhtpaneel | Foreach {Add -AppxPackage -DisableDevelopmentMode -Register “$ ($ _. InstallLocation) \ AppXManifest.xml”}

3. Vajutage Sisenema.
4. Väljuge Windows PowerShellist.
5. Taaskäivitage arvuti. Seejärel proovige avada rakendus Seaded.
2. Installige ja registreerige uuesti kõik Windowsi rakendused
Eeldades, et seadete rakenduse ümberregistreerimine ei töötanud, peaks teie järgmine samm olema kõigi Windowsi Windowsi rakenduste uuesti registreerimine arvutis. See nõuab teise käsu käivitamist, kuid administraatoriõigustega Windows PowerShelli konsooli kaudu.
1. Avage jõukasutaja menüü ja valige Windows PowerShell (administraator).
2. Kopeerige ja kleepige järgmine käsk:
Get-AppXPackage | Foreach {Add -AppxPackage -DisableDevelopmentMode -Register “$ ($ _. InstallLocation) \ AppXManifest.xml”}

3. Vajutage Sisenema.
4. Oodake, kuni Windows PowerShell lõpetab iga aktsiarakenduse uuesti registreerimise. See peaks võtma umbes 5-10 minutit.
5. Väljuge Windows PowerShelli konsoolist ja taaskäivitage arvuti.
3. Käivitage süsteemifailide kontrollija
Kui rakendus Seaded keeldub käivitamisel endiselt avamast või sulgub automaatselt, peate kontrollima ja parandama Windows 10 rikutud süsteemifaile. Võite kasutada Süsteemifailide kontrollija käsurea utiliit et teid selles aidata.
1. Avage kõrgendatud Windows PowerShelli konsool.
2. Sisestage järgmine käsk:
sfc /scannow
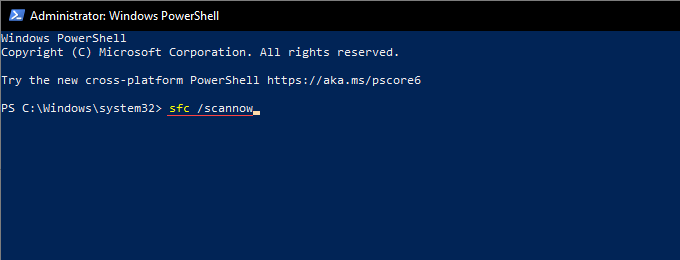
3. Vajutage Sisenema.
Kui süsteemifailide kontrollija probleeme ei tuvasta ega lahenda, käivitage tööriist enne jätkamist korduvalt kokku kolm korda.
4. Käivitage juurutuspiltide hooldus- ja haldustööriist
Käsurea tööriist DISM (juurutuspiltide hooldus ja haldus) aitab diagnoosida ja lahendada operatsioonisüsteemi stabiilsusprobleeme. Peate selle käivitama sõltumata sellest, kas süsteemifailide kontrollija suudab kõik vead parandada või mitte.
1. Avage kõrgendatud Windows PowerShelli konsool.
2. Sisestage järgmine käsk ja vajutage Sisenema:
DISM /Online /Cleanup-Image /CheckHealth
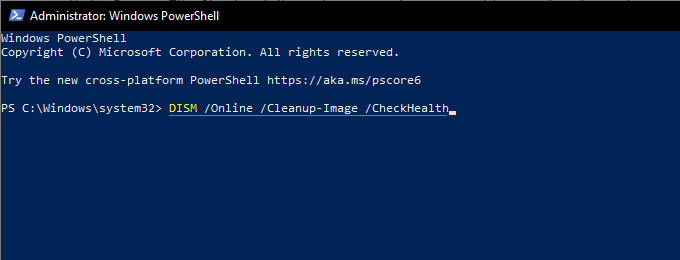
3. Kui ülaltoodud käsk näitas probleeme operatsioonisüsteemiga, käivitage kaks alltoodud käsku nende ilmumise järjekorras:
- DISM /Online /Cleanup-Image /ScanHealth
- DISM /Online /Cleanup-Image /RestoreHealth
Lõplik käsk DISM -tööriistas võib kuluda kuni tund. Kui edenemisnäidik tundub ummikusse jäävat, olge kannatlik.
5. Värskendage Windows 10, kasutades Windows PowerShelli
Viimastel Windows 10 värskendustel on arvukalt veaparandusi, mis aitavad lahendada püsivaid probleeme operatsioonisüsteemiga. Kui seadete rakendus ei avane Windows 10 -s, peate operatsioonisüsteemi kohe värskendama. Selle jaoks saate tugineda järgmisele Windows PowerShelli-põhisele lahendusele.
1. Avage kõrgendatud Windows PowerShelli konsool.
2. Sisestage järgmine käsk ja vajutage Sisenema:
Installimoodul PSWindowsUpdate

3. Oodake, kuni Windows PowerShell lõpetab operatsioonisüsteemi värskendamiseks vajaliku mooduli installimise.
4. Tüüp Get-WindowsUpdate ja vajutage Sisenema saadaolevate värskenduste otsimiseks koos asjakohaste KB (Knowledge Base) identifikaatoritega.
5. Kõigi saadaolevate värskenduste installimiseks käivitage järgmine käsk:
Install-WindowsUpdate
Konkreetsete värskenduste installimiseks võite kasutada ka alternatiivset käsku. Asendaja KB_Identifier nagu vajatud:
Get -WindowsUpdate -KBArticleID “KB_Identifier” -installi
Kui Windows PowerShell on lõpetanud Windows 10 värskendamise, taaskäivitage arvuti ja kontrollige, kas rakendus Seaded töötab õigesti.
6. Käivitage Windowsi tõrkeotsing juhtpaneeli kaudu
Kui teil on endiselt probleeme arvutis seadete dialoogi avamisega, proovige käivitada sisseehitatud Windowsi poerakendused ja Windows Update'i tõrkeotsingud.
1. Vajutage Windows + S Windowsi otsingu avamiseks. Seejärel tippige kontrollpaneel ja valige Avatud.
2. Määra Vaata kasutaja järgi et Suured ikoonid.
3. Valige Tõrkeotsing.
4. Valige Vaata kõiki suvand akna vasakus ülanurgas. See peaks avama Windows 10 sisseehitatud tõrkeotsijate loendi.
5. Valige Windowsi poe rakendused tõrkeotsing loendi lõpus. Seejärel valige järgmine ja järgige kõiki tuvastatud probleemide lahendamiseks kõiki ekraanil kuvatavaid juhiseid.

Kui te ei saanud operatsioonisüsteemi Windows PowerShelli abil varem värskendada, käivitage Windowsi uuendus tõrkeotsing.
7. Skaneerige Windows 10 pahavara suhtes
Pahatahtlik tarkvara võib kaaperdada Windows 10 ja takistada oluliste rakenduste (nt rakendus Seaded) õiget töötamist. Sa saad käivitada pahavara tõrje Windows Security abil.
1. Valige Windowsi turvalisus süsteemses salves.
2. Valige Viiruste ja ohtude kaitse > Skaneerimisvalikud.
3. Valige Kiire skaneerimine valik ja valige Skannida nüüd.

Kui Windowsi turvalisus ei leia probleemi, peaksite järgima käsku a Täielik kontroll ja a Microsoft Defenderi võrguühenduseta skannimine. Või kasutage a spetsiaalne pahavara eemaldamise tööriist nagu näiteks Malwarebytes kogu arvuti intensiivsemaks ja põhjalikumaks skannimiseks. Lisateabe saamiseks lugege, kuidas seda teha eemaldage Windows 10 kangekaelsed pahavara vormid.
8. Windows 10 taastamiseks kasutage süsteemi taastamist
Kui olete varem seadistage süsteemitaaste Windows 10 -s, on teil võimalus taastada operatsioonisüsteem ajal, mil rakendus Seaded töötas probleemideta.
1. Vajutage Windows + R kasti Run käivitamiseks. Seejärel tippige sysdm.cpl ja valige Okei.
2. Lülitu Süsteemi kaitse sakk ja valige Süsteemi taastamine.
3. Valige kuvataval süsteemitaaste viisardil Järgmine.
4. Valige taastepunkt ja valige Järgmine.
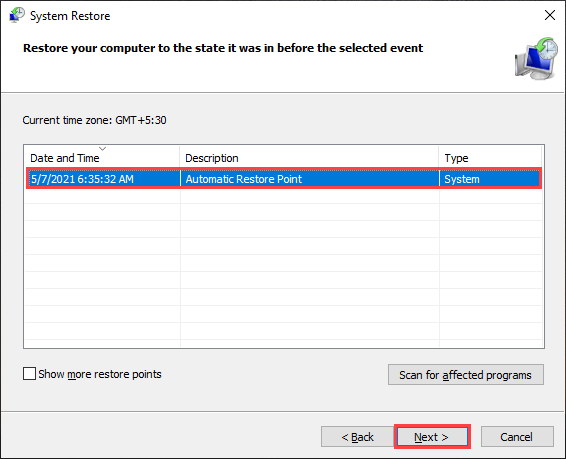
5. Windows 10 varasema oleku taastamiseks järgige ülejäänud ekraanil kuvatavaid juhiseid.
9. Looge uus Windows 10 kasutajakonto
Tugevalt rikutud kasutajaprofiil on veel üks põhjus, miks seadete rakendus ei avane ega tööta korralikult. Lahendus - looge uus kasutajakonto.
Siiski ei saa te seadete rakendust kontode seadistamiseks ega haldamiseks kasutada, seega peate selle lahendamiseks tuginema mitmele Windows PowerShelli käsule.
1. Avage kõrgendatud PowerShelli konsool.
2. Tüüp $ Password = Loe host -AsSecureString ja vajutage Sisenema. Seejärel tippige parool, mille soovite lisada kontole, mida kavatsete luua, ja vajutage Sisenema uuesti.
3. Pärast vajalike muudatuste tegemist käivitage järgmine käsurida Kasutaja_nimi, Täis_kasutaja_nimija Konto_kirjeldus:
New -LocalUser “User_Name” -Password $ Password -FullName “Full_User_Name” -Kirjeldus “Account_Description”

4. Lõpetage konto seadistamine administraatorina, käivitades järgmise käsu. Asendaja Kasutaja_nimi vastavalt:
Lisa -LocalGroupMember -Rühm "Administraatorid" -Liige "User_Name"
5. Ava Alusta menüüst valige oma profiilipilt ja lülitage äsja loodud kasutajakontole. Järgige, logides sisse.
Proovige avada rakendus Seaded. Kui saate, peaksite oma andmed uuele kasutajakontole teisaldama. Selleks avage File Explorer ja minge aadressile Kohalik ketas (C :) > Kasutajad. Seejärel kopeerige ja kleepige sisu vanast kasutajakonto kaustast uude konto kausta.
Võite ka sisse astuda Seaded > Kontod soovi korral oma Microsofti kontoga sisse logida.
10. Lähtestage Windows 10 tehaseseadetele
Kui ükski ülaltoodud parandustest ei töötanud, tegelete tõenäoliselt rakenduse Seaded tõsise probleemiga, mida saab parandada ainult Windows 10 tehase lähtestamine. Vaatamata kõige muu kustutamisele on võimalik isikuandmeid puutumatuna hoida, kuid soovitame Windows 10 varukoopia loomine enne kui edasi lähete.
1. Avage menüü Start. Seejärel valige Võimsus > Taaskäivita all hoides Vahetus klahvi, et arvuti taaskäivitada Windowsi taastekeskkonda.
2. Valige Veaotsing > Lähtestage see arvuti.
3. Valige Hoia minu failid alles ja lähtestamise protseduuri lõpuleviimiseks järgige kõiki ekraanil kuvatavaid juhiseid.

Põhjalikke samm-sammult juhiseid leiate sellest juhendist lähtestage Windows 10 tehaseseadetele.
Pärast tehase lähtestamist peaks dialoog Seaded avanema ja tavaliselt Windows 10 -s uuesti töötama.
Tere tulemast Help Desk Geeki- ajaveebi, mis on täis usaldusväärsete tehnikaspetsialistide näpunäiteid. Meil on tuhandeid artikleid ja juhendeid, mis aitavad teil probleemi lahendada. Pärast artiklite käivitamist 2008. aastal on meie artikleid loetud üle 150 miljoni korra.
Telli Help Desk Geek.
Liituge veel 15 000 inimesega, kes saavad igapäevased näpunäited, nipid ja otseteed otse nende postkasti.
Me vihkame ka rämpsposti, loobuge tellimusest igal ajal.


