Kui soovite kõvakettal ruumi vabastada, on kustutamiseks mõned väljapaistvad valikud. Võib -olla märkasite selle suurust hiberfil.sys ja mõtlesin, mis maa peal see on ja miks see nii suur on.
See fail vastutab arvuti talveunerežiimi haldamise eest, aidates arvutil talveunerežiimist taaskäivitada. Niisiis, kas saate kustutada hiberfil.sys? Kas seda on isegi ohutu teha?
Sisukord

Mis on Hiberfil.sys?
Teie Windows 10 süsteemil on mitu toitehaldusvalikut, millest üks on Talveunerežiim. Talveunerežiim on mugav valik, mis võimaldab teie süsteemil kiiresti taaskäivitada. See töötab, salvestades teie praeguse kasutajakonfiguratsiooni (nt programmid, failid ja kaustad) ajutiselt kõvakettale.
Süsteemi taaskäivitamisel taastab talveunerežiim töölauale kõik täpselt nii, nagu see oli. Võite oma süsteemi mõneks päevaks või isegi nädalaks talveunerežiimi panna ja see taastatakse ikkagi täpselt samal viisil.

Kui valite talveunerežiimi nupu, salvestab see kõik teie andmed teie kohalikule kettale, luues hiberfil.sys
fail protsessis. See fail sisaldab süsteemi konfiguratsiooni, mida talveunerežiim kasutab teie süsteemi käivitamiseks.Kas uni ja talveunerežiim on erinevad?
Unerežiim ja talveunerežiim on Windowsi jaoks erinevad toiterežiimid. Kuigi need näivad olevat väga sarnased, on ka kulisside taga mõningaid erinevusi.
Kui talveunerežiim salvestab teie praeguse seadme oleku kõvakettale, Magama salvestab masina oleku teie RAM -i. Ka Windows ei lülitu täielikult välja, sisenedes väikese energiatarbega olekusse. Kombinatsioon võimaldab teie süsteemil uskumatult kiiresti taastuda.
Kas ma saan Hiberfil.sys kustutada?
Talveunerežiimi probleem on see, et protsessiga seotud fail võib kasvada. Sellest võib saada kõvakettal üsna palju ruumi, see võtab kümneid gigabaite (kuigi täpselt kui palju sõltub teie süsteemile installitud mälumahust).
Suure töömahuga töölaual ei pruugi te märgata, et talveunerežiim võtab ruumi. Aga sülearvutil, millel on piiratud salvestusruum? Kindlasti märkate pigistamist.

Enne hiberfil.sys kustutamist tuleb midagi kaaluda.
Kas kasutate talveunerežiimi funktsiooni? Kui kasutate talveunerežiimi, kui soovite mõneks ajaks arvutist lahkuda, pole Hiberfil.sys kustutamine väärt. Windows 10 loob faili järgmisel korral, kui kasutate talveunerežiimi, ja olete tagasi esimesel kohal. Kui soovite talveunerežiimi kasutamise lõpetada ja selle asemel kasutada unerežiimi, lugege artikli järgmist jaotist.
Niisiis, vastus on jah, saate Hiberfil.sys turvaliselt kustutada, kuid ainult siis, kui keelate Windows 10 talveunerežiimi funktsiooni.
Kas teil on probleeme faili kustutamisel või sellele juurdepääsul? Siin on lihtsaimad vea „Selle toimingu tegemiseks vajate luba” parandused.
Kuidas uinakurežiimi Windows 10 -s keelata
Kui soovite jätkata ja kustutada Hiberfil.sys, peate esmalt keelama talveunerežiimi.
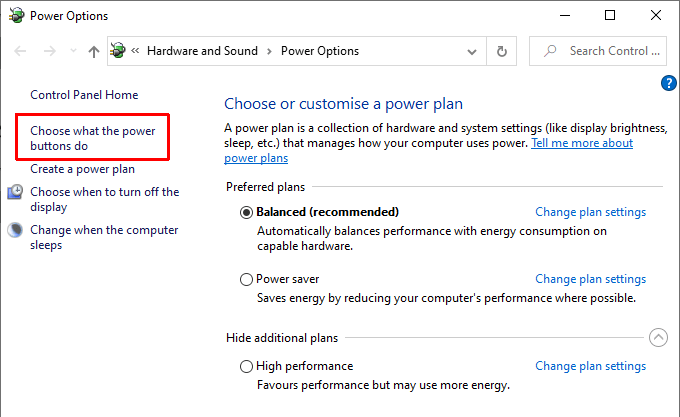
- Sisend võimsus menüü Start menüü otsinguribal ja valige Võimsus ja uniseaded.
- Valige aknas Toide ja puhkeolek seaded Täiendavad toitesätted paremal küljel, mis avab Toitesuvandid.
- Nüüd valige Valige, mida toitenupud teevad vasakpoolsest veerust, millele järgneb Muutke seadeid, mis pole praegu saadavalVõimalik, et peate praegu sisestama oma Windowsi kasutajakonto parooli. See avab hallid valikud akna allosas.
- Tühjendage suvand Talveunerežiim, seejärel valige Salvesta muudatused.

Toitesätete menüül on ka muid kasutusvõimalusi. Näiteks vaadake, kuidas mängutoimingute suurendamiseks saate kasutada toitesätteid!
Keelake talveunerežiim käsurealt
Kui see tundub liiga palju klikke, saate uinakurežiimi käsurealt keelata.
- Sisend käsk menüü Start menüü otsinguribal, seejärel valige Käivita administraatorina.
- Sisenema powercfg -h välja talveunerežiimi keelamiseks.

Kui otsustate selle uuesti sisse lülitada, sisestage powercfg -h sisse.
Käsuviip on võimas tööriist. Tutvu käske, mida iga Windowsi kasutaja peaks teadma ja kasutama hakkama!
Kuidas kustutada Hiberfil.sys Windows 10 -s
Kui olete talveunerežiimi keelanud, kustutab Windows hiberfil.sys automaatselt. Kui soovite veel kord kontrollida, kas see on kadunud, leiate oma C: draivi juurest hiberfil.sys-selle vaikimisi asukoht on C: \ hiberfil.sys.
See tähendab, et kui teie süsteem varjab kaitstud operatsioonisüsteemi faile (mis on paljude kasutajate jaoks mõistlik valik!), Ei näe te seda faili niikuinii.

Et kontrollida, kas talveunerežiimi fail on kadunud, peate muutma mõnda kausta sätet.
- Avage File Explorer, seejärel valige Vaade vahekaarti ülemisest menüüst.
- Valige Valikud, seejärel avage Vaade vahekaart uues aknas.
- Valige Kuva peidetud failid, kaustad ja draivid.
- Tühjendage märkeruut Peida kaitstud operatsioonisüsteemi failid (soovitatav). Kui kuvatakse hoiatus, valige Jah.
- Nüüd valige Rakenda.
Suunduge oma C: draivi. Nüüd peaksite nägema mõnda uut faili. Kui te ei näe hiberfil.sys, oli protsess edukas.
Soovitan nüüd tungivalt tagasi minna ja oma kaitstud operatsioonisüsteemi failid uuesti peita. Järgige ülaltoodud samme, kuid Kontrollima kasti 4. sammus.
Kas Hiberfil.sys kustutamine on väärt?
Kui kasutate Windows 10 süsteemi ja te ei kasuta talveunerežiimi, saate uinakurežiimi turvaliselt kustutada. Sellel ei ole negatiivseid kõrvalmõjusid, loote täiendavat salvestusruumi ja saate siiski ajutise väljalülitamiseks kasutada unerežiimi.
Lisaks, kui soovite selle uuesti sisse lülitada, teate nüüd seda kiiret käsku.
Kas soovite oma draividele rohkem ruumi luua? Siin on parimad viisid ruumi vabastamiseks Windows 10 -s.
Tere tulemast Help Desk Geeki- ajaveebi, mis on täis usaldusväärsete tehnikaspetsialistide näpunäiteid. Meil on tuhandeid artikleid ja juhendeid, mis aitavad teil probleemi lahendada. Pärast artiklite käivitamist 2008. aastal on meie artikleid loetud üle 150 miljoni korra.
Telli Help Desk Geek.
Liituge veel 15 000 inimesega, kes saavad igapäevased näpunäited, nipid ja otseteed otse nende postkasti.
Me vihkame ka rämpsposti, loobuge tellimusest igal ajal.


