Windows 10 „Süsteemi niidi erandit ei käsitleta” BSOD (surma sinine ekraan) viga on seotud vigase, vananenud või rikutud seadme draiveriga. Enamikul juhtudel seiskamiskood (tavaliselt 0x0000007E või 0x1000007E) on tõrkeotsing üsna lihtne. Vea kordumise peatamiseks piisab konkreetse draiveri värskendamisest või tagasipööramisest.
Kuid harva peate võib -olla asjade lahendamiseks läbi töötama mitu täiustatud parandust. Enne alustamist peate aga tuvastama probleemse seadme draiveri BSOD -i „System Thread Exception Not Handled” taga.
Sisukord

Tuvastage probleemne draiver
Alati, kui puutute kokku BSOD -i tõrkega „Süsteemi lõime erand ei ole käsitletud”, näete ebaõnnestunud süsteemi (.sys) draiverifaili selle kõrval. Mitmed vead käivitavad draiverid on järgmised:
- nvlddmkm.sys - NVIDIA graafika draiver
- igdkmd64.sys - Inteli graafika draiver
- atkimpag.sys - AMD graafika draiver
- hidclass.sys - Hiire või klaviatuuri draiver
- acpi.sys - Windowsi ACPI draiver
- rtkvhd64.sys - Realteki helidraiver
- syntp.sys - Synaptics puuteplaadi draiver
- tcpip.sys - võrgukaardi draiver
- usbxhci.sys - USB draiver
Järgmisel korral tehke pilt BSOD -ekraanist „Süsteemi niidi erand ei ole käsitletud”. Seejärel tehke võrguotsing (mõnevõrra salapärase) süsteemidraiveri failinimega, et tuvastada seotud seadme draiver.
Kui te ei saa oodata, kuni Windows 10 satub uuesti tõrkesse „Süsteemi niidi erandit ei käsitletud”, laadige alla ja käivitage tasuta BlueScreenView aplett firmalt Nirsoft. See analüüsib automaatselt BSOD -dump -faile ja edastab probleemi põhjustava draiverifaili.

Kui BSOD „System Thread Exception Not Handled” ilmub ilma konkreetset draiverifaili tähistamata, on siiski hea mõte kasutage järgnevaid tõrkeotsingu näpunäiteid, et värskendada, tagasi pöörata või uuesti installida draivereid, mis on seotud selliste komponentidega nagu graafika ja heli.
Värskendage seadme draiverit
BSOD -i tõrge „System Thread Exception Not Handled” tuleneb tavaliselt vananenud riistvaradraiveritest, näiteks videokaardiga seotud draiveritest.
Minge seadme tootja veebisaidile ja laadige alla vastava seadme uusim draiver. Seejärel käivitage draiverite värskendamiseks käivitatav fail.
Kui teil on probleeme teatud seadme draiverite veebist leidmisega, saate seda teha kasutage draiveri värskendamise tööriista protseduuri automatiseerida.
Installige Windows 10 värskendused
Uusimad Windows 10 värskendused ei sisalda mitte ainult mitmesuguseid vigade ja probleemide parandusi, mis ilmnevad arvuti kasutamisel, vaid need on varustatud ka riistvaradraiveri värskendustega. Peate need installima.
1. Ava Alusta menüüst ja valige Seaded.
2. Valige Värskendus ja turvalisus valik ja vali Kontrolli kas uuendused on saadaval uute värskenduste skannimise alustamiseks.
3. Valige Laadige alla ja installige Windows 10 värskendamiseks ja Vaadake kõiki valikulisi värskendusi riistvaradraiveri värskenduste valimiseks ja installimiseks.

Seadme draiveri tagasipööramine
Uued draiverivärskendused võivad samuti probleeme tekitada. Kui BSOD -tõrge „Süsteemi niidi erandit ei käsitletud” ilmnes kohe pärast seadme värskendamist, peate selle tagasi pöörama.
1. Vajutage Windows + X ja valige silt Seadmehaldus.
2. Otsige üles seade, mille soovite tagasi kerida, ja paremklõpsake seda. Näiteks kui näete igdkmd64.sys failinime kõrval veaga „System Thread Exception Not Handled”, peate valima oma Inteli graafikakaardi.
3. Valige Omadused.

4. Lülitu Autojuht vahekaart.
5. Valige Rulli tagasi juht.

Kustutage ja installige uuesti seadme draiver
Kui draiveri värskendamine või tagasipööramine ei aidanud, peate selle uuesti installima. See peaks aitama välistada korrumpeerunud riistvaradraiverite põhjustatud BSOD -i „Süsteemi niidi erandit ei käsitletud“.
1. Vajutage Windows + X ja valige Seadmehaldus.
2. Paremklõpsake seadme draiverit, mille soovite kustutada.
3. Valige Desinstallige seade.

4. Märkige ruut kõrval Kustutage selle seadme draiveritarkvara (kui näete sellist valikut) ja valige Desinstallige.
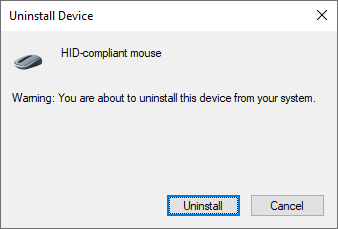
5. Taaskäivitage arvuti.
Operatsioonisüsteem peaks seadme draiveri automaatselt uuesti installima. Värskendage seda, laadides alla ja rakendades uusima draiveri tootja veebisaidilt.
Rikutud failide ja draivivigade parandamine
Kui ükski ülaltoodud parandustest ei töötanud, võite kasutada süsteemifailide kontrollijat, DISM -i (juurutuspiltide hooldus ja Tööriist) ja kontrollige kettautiliiti rikutud failide ja ketta vigade kontrollimiseks ja parandamiseks Windows 10 -s.
Kõigi kolme tööriista saate käivitada kõrgendatud Windows PowerShelli konsooli kaudu. Vajutage Windows + X ja valige Windows PowerShell (administraator) avada PowerShell administraatoriõigustega.
Käivitage süsteemifailide kontrollija
Süsteemifailide kontrollija parandab Windows 10 rikutud süsteemifailid. Käivitage see järgmise käsuga:
sfc /scannow

Käivitage DISM Tool
DISM -tööriist parandab Windows 10 stabiilsusprobleemid. Käivitage kolm alltoodud käsku üksteise järel:
DISM /Online /Cleanup-Image /CheckHealth
DISM /Online /Cleanup-Image /ScanHealth
DISM /Online /Cleanup-Image /RestoreHealth
Käivitage Check Disk Utility
Check Disk Utility parandab draivi vigu. Käivitage see järgmise käsuga:
chkdsk c: /r
Kasutage süsteemi taastamist
Teine teostatav viis BSOD -i „Süsteemi lõime erandite käsitlemata jätmiseks” parandamiseks on operatsioonisüsteemi varasema oleku taastamine. Selleks aga oleks pidanud seadistage süsteemitaaste Windows 10 -s varem.
1. Vajutage Windows + S, tüüp süsteemi kaitseja valige Avatud.
2. Lülitu Süsteemi kaitse sakk ja valige Süsteemi taastamine.
3. Järgige süsteemi taastamise viisardi juhiseid, et taastada Windows 10 kindlale taastepunktile.

Lähtestage Windows 10
Kas jätkuvalt satute BSOD -i „Süsteemi niidi erand ei ole käsitletud”?
Saate kõrvaldada vea taga olevad probleemid Windows 10 tehaseseadetele lähtestamine. See on mõnevõrra sarnane operatsioonisüsteemi nullist uuesti installimisega, kuid võite soovi korral isiklikud failid puutumatuna hoida.
1. Ava Seaded rakendus Windows 10 -s.
2. Valige Värskendus ja turvalisus.
3. Lülitu Taastumine vahekaart.
4. Valige Alustama.

5. Arvuti lähtestamiseks järgige ekraanil kuvatavaid juhiseid.
Süsteemi niidi erand on käsitletud
Ülaltoodud parandused aitasid tõenäoliselt teie arvutis parandada BSOD -i tõrke „Süsteemi lõime erandit ei käsitletud”. Kui ei, siis saate teha mitmeid muid toiminguid.
- Värskendage BIOS -i oma arvutis.
- Määrake kõik ülekiirendatud komponendid (näiteks GPU) nende vaikeseadetele.
- Installige Windows 10 täielikult uuesti.
- Käivitage mälu diagnostika.
- Puhastage arvuti sees olev riistvara.
Kui see ikka ei aita, on teil tõenäoliselt tegemist vigase riistvarakomponendiga. Abi saamiseks võtke ühendust kohaliku arvuti remonditeenindusega.
Tere tulemast Help Desk Geeki- ajaveebi, mis on täis usaldusväärsete tehnikaspetsialistide näpunäiteid. Meil on tuhandeid artikleid ja juhendeid, mis aitavad teil probleemi lahendada. Pärast artiklite käivitamist 2008. aastal on meie artikleid loetud üle 150 miljoni korra.
Telli Help Desk Geek.
Liituge veel 15 000 inimesega, kes saavad igapäevased näpunäited, nipid ja otseteed otse nende postkasti.
Me vihkame ka rämpsposti, loobuge tellimusest igal ajal.


