Kasutamata eemaldamine Bluetooth-seadmed teie Windows 10-s Arvuti aitab teil hoida seadmete loendit segatuna. Mõnikord võite seda tehes kohata seadmeid, mida te ei saa eemaldada. Isegi kui valite eemaldamisvaliku, kuvatakse need seadmed jätkuvalt teie seadmete loendis.
On mitmeid põhjuseid, miks Bluetooth-seade teie arvutist ei kao. Õnneks saate seadme edukaks eemaldamiseks enamiku aluseks olevatest probleemidest ise lahendada. Näitame teile siin mõnda lahendust.
Sisukord

Kasutage Windows 10 lennukirežiimi
Kui te ei saa arvutist Bluetooth-seadet eemaldada, lubage lennukirežiim ja vaadake, kas saate seadme eemaldada. Lennurežiim katkestab teie arvuti ühenduse kõigi traadita teenustega, sealhulgas Bluetoothi ja Wi-Fi-ga.
Lennukirežiimi sisselülitamiseks arvutis tehke järgmist.
- Ava Seaded rakendust, vajutades Windows + ma klahvid korraga.
- Valige Võrk ja Internet aknas Seaded.

- Vali Lennukirežiim vasakpoolselt külgribalt.
- Lülitage sisse Lennukirežiim valik paremal.

- Eemaldage Bluetooth-seade Seaded, nagu tavaliselt.
- Kui seade on eemaldatud, lülitage lennukirežiim välja.
Taaskäivitage seadme seostamise teenus
Seotud Bluetooth-seadme eemaldamiseks peab teie arvutis töötama Device Association Service. See teenus käivitub tavaliselt arvuti sisselülitamisel automaatselt, kuid kui see ei lülitu sisse või sellega on probleeme, peaksite teenuse käsitsi taaskäivitama.
Saate selle teenuse taaskäivitamiseks kasutada Windows 10 teenuste akent.
- Ava Jookse kasti vajutades Windows + R klahvid korraga.
- Tippige väljale Käivita järgmine tekst ja vajutage Sisenema: services.msc

- Otsige üles Seadme ühendamise teenus aknas Teenused.
- Paremklõpsake Seadme ühendamise teenus ja vali Taaskäivita.

- Proovige Bluetooth-seadet seadmest eemaldada Seaded rakendus.
Värskendage Bluetooth-seadme draivereid
Võimalik põhjus, miks te ei saa Bluetooth-seadet arvutist eemaldada, on teie seadme draiveritega seotud probleem. Sel juhul saate värskendada selle seadme draivereid ja seejärel vaadata, kas saate seadme kustutada.
Te ei pea draivereid käsitsi otsima ja installima, kuna selleks saate kasutada seadmehaldurit otsib automaatselt uusimad draiverid.
- Paremklõpsake Alusta menüü ikoon ja valige Seadmehaldus.

- Laiendage Bluetooth menüü ja leidke oma Bluetooth-seade.
- Paremklõpsake oma Bluetooth-seadet ja valige Uuenda draiverit.

- Vali Otsige automaatselt draivereid järgmises aknas.
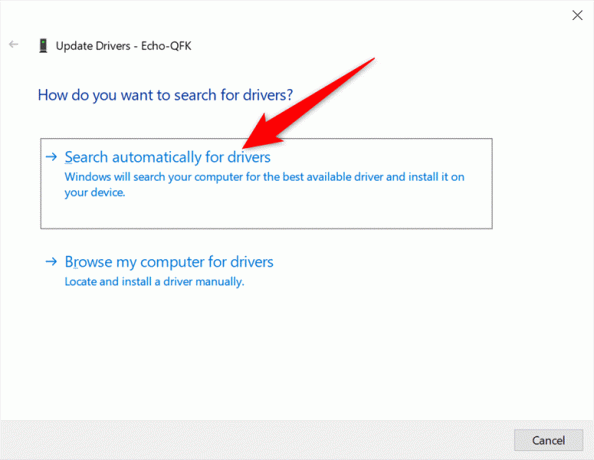
- Oodake, kuni seadmehaldur teie seadme jaoks värskendatud draiverid otsib ja installib.
- Kui draiverid on värskendatud, proovige seade arvutist eemaldada.
Eemaldage Bluetooth-seade juhtpaneelilt
Bluetooth-seadme eemaldamiseks Windows 10-st on mitu võimalust. Kui seadete meetod teie jaoks ei tööta, proovige kasutada juhtpaneeli meetodit ja vaadake, kas see töötab.
- Ava Alusta menüü, otsige Kontrollpaneelja valige Kontrollpaneel otsingutulemustes.
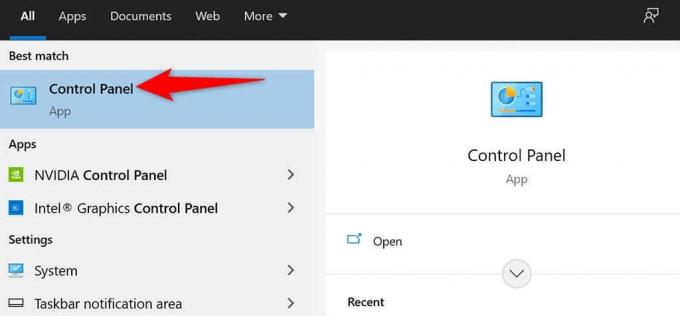
- Valige Vaadake seadmeid ja printereid juhtpaneeli aknas. Kui te seda valikut ei näe, valige Vaatamise järgi valik paremas ülanurgas ja valige Kategooria.
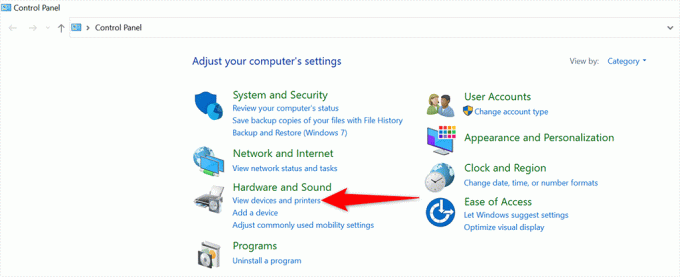
- Näete oma ekraanil kõiki oma Bluetooth-seadmeid. Otsige üles seade, mille soovite arvutist eemaldada.
- Paremklõpsake oma Bluetooth-seadet ja valige Eemaldage seade.
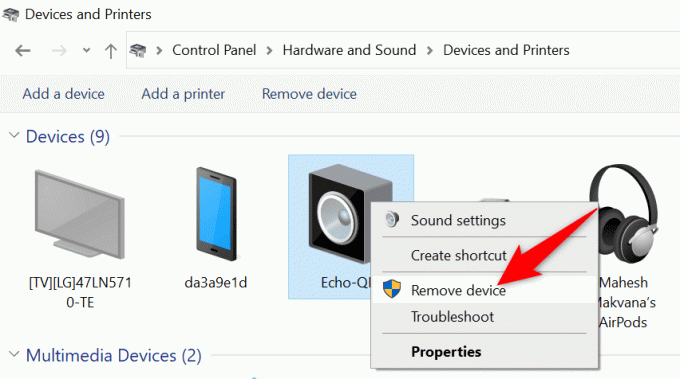
- Valige Jah kuvatavale viipale, et seade eemaldada.
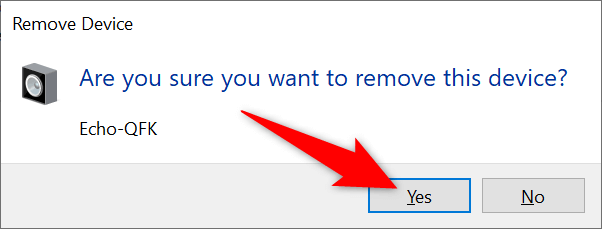
Desinstallige Bluetooth-seade seadmehaldurist
Teine viis Bluetooth-seadme kustutamiseks Windows 10-s on seadmehalduri kasutamine. Peaksite seda meetodit kasutama, kui nii seaded kui ka juhtpaneeli meetodid teie jaoks ei tööta.
- Juurdepääs Alusta menüü, otsige Seadmehaldusja valige see otsingutulemustes.
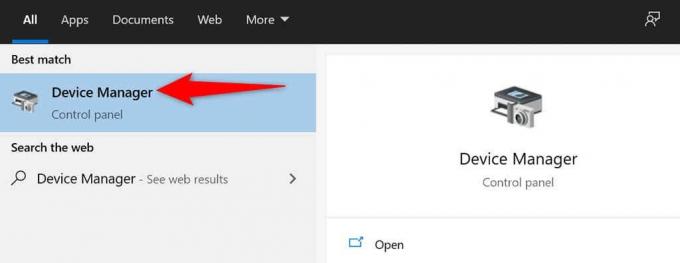
- Valige Bluetooth saadaolevate Bluetooth-seadmete kuvamiseks.
- Paremklõpsake seadet, mille soovite eemaldada, ja valige Desinstallige seade.

- Valige Jah avanevas viibas oma valiku kinnitamiseks.

Kasutage Windows 10 Bluetoothi tõrkeotsingut
Windows 10-l on palju tõrkeotsijaid, mida saate kasutada arvuti erinevate probleemide lahendamiseks. Üks neist on Bluetoothi tõrkeotsing, mis, nagu nimigi ütleb, võimaldab teil leida ja Bluetoothiga seotud probleemide lahendamine arvutis.
Kasutage seda tõrkeotsingut oma seadmega seotud probleemide lahendamiseks ja seejärel peaksite saama probleemse seadme arvutist eemaldada.
- Vajutage nuppu Windows + ma võtmed avamiseks Seaded rakendus.
- Valige Värskendus ja turvalisus aknas Seaded.
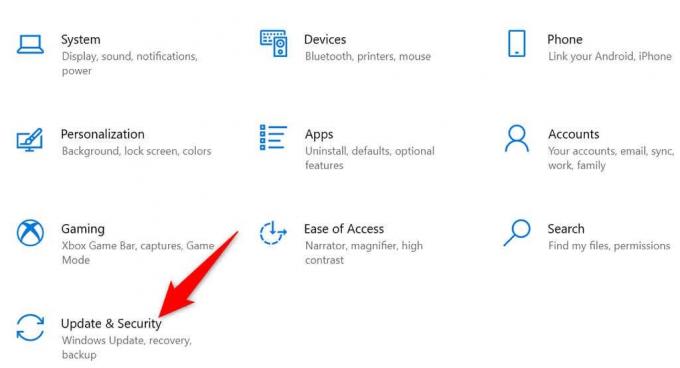
- Vali Veaotsing vasakpoolselt külgribalt.
- Valige Täiendavad veaotsingud parempoolsel paanil.
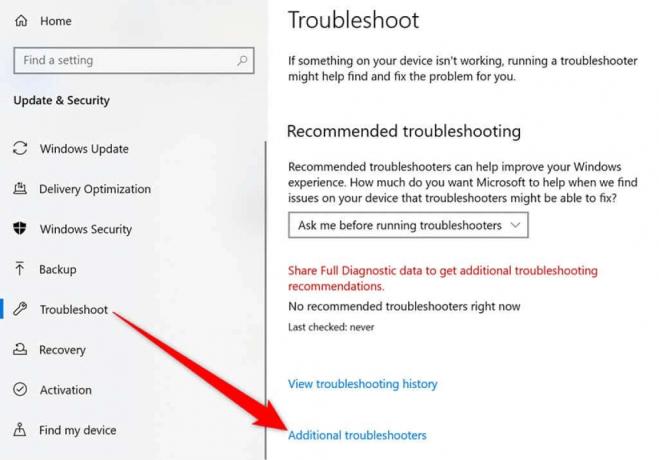
- Otsige üles ja valige Bluetooth. Seejärel valige Käivitage tõrkeotsing.
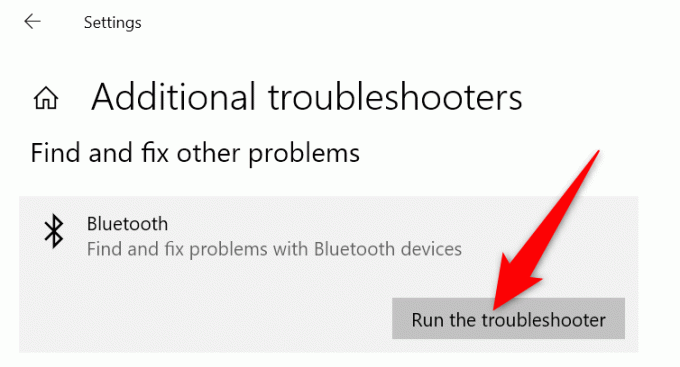
- Oodake, kuni Bluetoothi tõrkeotsing tuvastab teie seadmetega seotud probleemid.
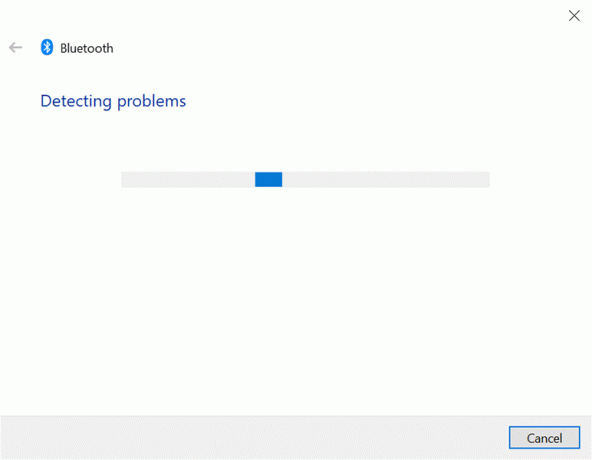
Kasutage Bluetooth-seadme eemaldamiseks turvarežiimi
Kui teie Bluetooth-seade ikka ei kao, on tõenäoline, et siin on süüdi kolmanda osapoole rakendus. Sel juhul, käivitage arvuti turvarežiimis ja seejärel proovige probleemne seade eemaldada.
Kui taaskäivitate arvuti turvarežiimis, laadib arvuti ainult operatsioonisüsteemi käitamiseks olulised failid. See takistab kolmandate osapoolte rakendustel teie ülesandeid segamast.
Kangekaelsetest Bluetooth-seadmetest vabanemine opsüsteemis Windows 10
Bluetooth-seadet ei saa Windows 10 arvutist eemaldada mitmel põhjusel. Hea on see, et teil on ka mitu võimalust probleemi lahendamiseks. Andke meile allolevates kommentaarides teada, milline meetod aitas teil probleemi lahendada.
Tere tulemast Help Desk Geeki – ajaveebi, mis on täis usaldusväärsete tehnikaekspertide tehnilisi nõuandeid. Meil on tuhandeid artikleid ja juhendeid, mis aitavad teil probleemide tõrkeotsingut teha. Meie artikleid on alates 2008. aasta käivitamisest loetud üle 150 miljoni korra.
Tahtma muljet avaldama oma sõpru ja perekonda vinge tehnika geekry?
Tellige Help Desk Geek ja hankige igapäevaselt suurepäraseid juhendeid, näpunäiteid ja nippe! Saadame ainult kasulikke asju!
Me vihkame ka rämpsposti, loobuge tellimusest igal ajal.


