Lihtsamalt öeldes on üleskannimine (või üle skaleerimine) see, kui ekraan näeb välja nagu sisse suumitud. Üksused, mis tavaliselt asuvad ekraani ääres, nagu tegumiriba, kas ei ilmu üldse või ei kuvata täielikult. Kui teil on see probleem, räägime teile, kuidas Windows 10 üleskannimist kiiresti parandada.

Üleskannimise põhjused Windows 10-s
Tavaliselt proovib Windows seda tuvastada ekraani eraldusvõime olete oma süsteemiga ühenduse loonud ja kohandage ekraani sätteid vastavalt. Mõnikord aga läheb ühendatud kuvari ja Windowsi vaheline interaktsioon rööbastelt kõrvale ja põhjustab Windowsi kuvamise vale eraldusvõimega.
Sisukord
Kui see juhtub, märkate ekraanil üle- (või alaskannimist). Mõnikord pole see aga Windowsi süü, sest aegunud draiver võib samuti põhjustada üleskannimise probleemi.
Hea on see, et üleskannimiseks on mõned kiired lahendused.
Ühendage uuesti HDMI-kaabel
See on tõenäoliselt kõige lihtsam lahendus, mida saate proovida. Lihtsalt HDMI-kaabli lahtiühendamine ja ekraaniga tagasi ühendamine parandab sageli skannimist.

Tavaliselt juhtub see siis, kui ühendasite HDMI-kaabli lõdvalt pessa, mis võis arvuti ja kuvari vahelise ühenduse katkestada. Võite proovida kasutada ka teist HDMI-kaablit, et näha, kas see aitab. Kui ei, proovige järgmist parandust.
Muuda ekraani eraldusvõimet
Enamikul juhtudel peaks ekraani eraldusvõime muutmine lahendama teie üleskannimise probleemi. Neid on mitu Windows 10 eraldusvõime probleemide lahendamise viisid, kuid keskendume siin Windowsi sätete rakenduse kasutamisele.
Enne seda veenduge, et teate, milline eraldusvõime on süsteemiga ühendatud ekraani jaoks parim. Kui te eraldusvõimet ei tea, on see tavaliselt ekraani karbil või kasutusjuhendis.
- Vajutage Ctrl + I rakenduse Seaded käivitamiseks.
- Minema Süsteem > Ekraan.
- Laiendage menüüd Ekraani eraldusvõime ja valige oma ekraanile sobiv eraldusvõime.

- Kui olete seaded rakendanud, näete muudatusi kohe oma ekraanil.
Kasutage NVIDIA juhtpaneeli
Kui kasutate NVIDIAt, on sellel juhtpaneel, mis aitab teil ekraani suurust ideaalselt muuta. Erinevalt eelmisest valikust annab see teile suurema paindlikkuse seoses eraldusvõimega, mida soovite oma süsteemiga ühendatud kuva jaoks kasutada.
- Otsima NVIDIA juhtpaneel menüüs Start.
- Valige parim vaste ja laiendage Ekraan menüü vasakul paanil. Valige Reguleerige töölaua suurust ja asukohta.
- Valige Luba töölaua suuruse muutmine paremalt paanilt ja Rakenda seaded.
- Järgmisena klõpsake nuppu Muuda suurust.
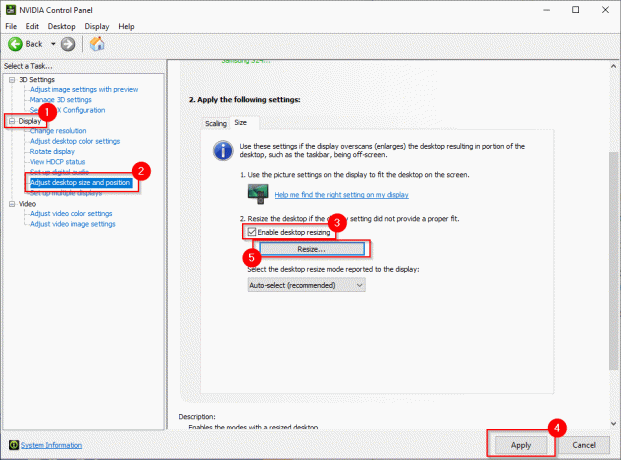
- Nüüd näete liugurit, mis võimaldab teil reguleerida ekraani seda osa, mida soovite nähtavana hoida. Kui probleem seisneb üleskannimises, liigutage liugurit ja kasutage roheliste noolte visuaalseid vihjeid, kuni olete saavutanud ekraani jaoks soovitud eraldusvõime.
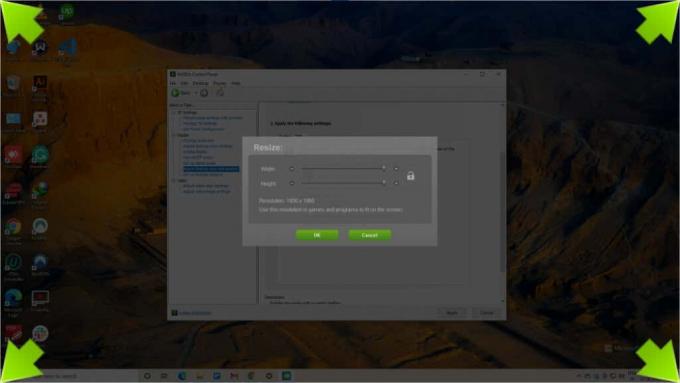
Kui te NVIDIAt ei kasuta, on teil kas Inteli graafika juhtpaneel või tarkvara AMD Radeon, mis mõlemad võimaldavad teil ekraani eraldusvõimet reguleerida.
Reguleerige ekraani kuva sätteid
Samuti saate eraldusvõimet reguleerida kasutataval ekraanil. Erinevate tootjate monitoridel ja teleritel on selleks erinevad võimalused, kuid tavaliselt leiate eraldusvõime sätted jaotisest Ekraan või Pilt seaded.
Kui te sätteid ei leia, lugege juhend kiiresti läbi ja tõenäoliselt kuvatakse protsessi seal kuskil. Nutitelerite puhul saate enamikul juhtudel kasutada kaugjuhtimispulti, kuid monitor võib seadete muutmiseks vajada ekraani taga või allosas asuvaid nuppe.
Kalibreerige oma monitor
Windowsil on sisseehitatud kalibreerimistööriist, mis võib olla kasulik Windows 10 üleskannimise parandamisel. Muidugi võite kasutada ka kolmanda osapoole kalibreerimistööriista, kuid kuna Windowsis on kalibreerimistööriist juba sisse ehitatud, on see lihtsalt lihtsam.
- Vajutage Võit + I rakenduse Seaded käivitamiseks.
- Minema Süsteem > Ekraan.
- Valige Täpsemad kuvaseaded.

- Järgmisel ekraanil leidke jaotisest vastav ekraan Kuva teavet jaotis ja valige Display X-i kuvaadapteri omadused.
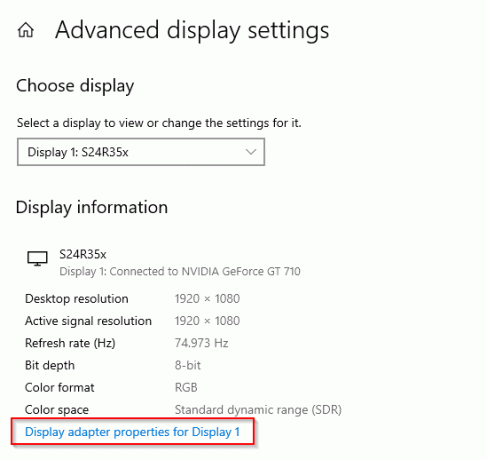
- Kui atribuutide aken avaneb, lülitage sisse Värvihaldus vahekaarti ja valige Värvihaldus.
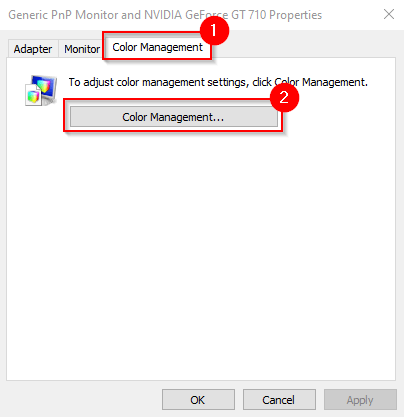
- Aastal Värvihaldus aken, valige Kalibreerige ekraan ja järgige kalibreerimisprotsessi lõpuleviimiseks ekraanil kuvatavaid juhiseid.
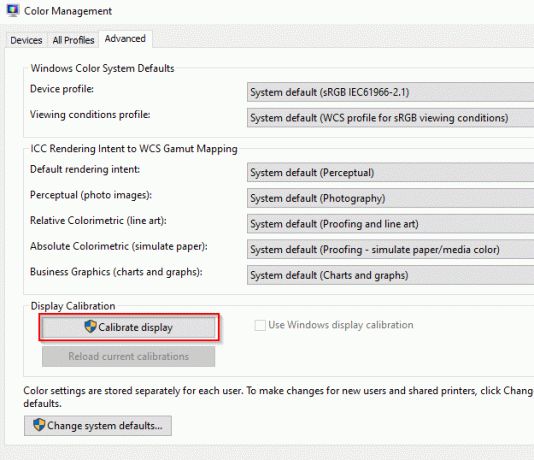
Värskenda draivereid
Kui ükski parandustest teie jaoks ei töötanud, võivad süüdi olla teie draiverid. Kui teie kuvadraiverid on aegunud või rikutud, peate need värskendama või uuesti installima.
Enamikul juhtudel värskendab Windows draivereid automaatselt. Siiski saate oma draivereid käsitsi värskendada või kasutada a kolmanda osapoole programm draiverite värskendamiseks.
Samuti saate draiveri uuesti installida.
- Vajutage Ctrl + R, tüüp devmgmt.mscja vajutage Sisenema.
- Otsige loendist üles oma kuva.
- Paremklõpsake seadmel ja valige Desinstallige seade.
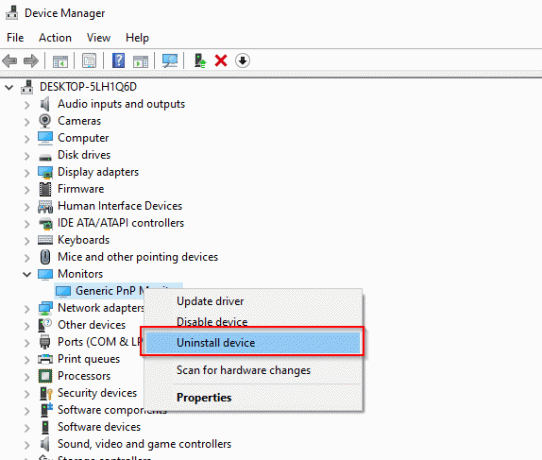
- Kui küsitakse, kinnitage desinstallimine. Kui seade on desinstallitud, kaob seade loendist.
- Nüüd saate uusima draiveri automaatseks uuesti installimiseks arvuti taaskäivitada. Teise võimalusena võite valida Tegevus ülemiselt lindilt ja valige Otsige riistvaramuudatusi.
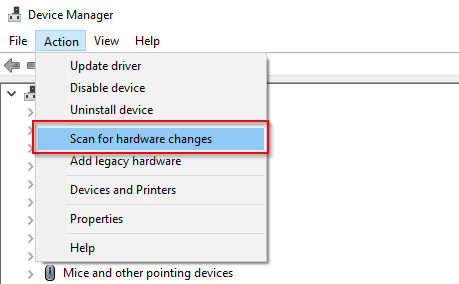
Nüüd saate Windows 10-s Overscani parandada
See on tüütu, kui hankisite endale just suure ekraani, et nautida paremat vaatamiskogemust, kuid teie süsteem lihtsalt ei taha palli mängida. Loodetavasti aitas üks neist parandustest teil üleskannimise probleemi lahendada. Kui olete kõik valmis, võite proovida ka edasi liikuda parandada oma Windows 10 kuva kvaliteeti.
Tere tulemast Help Desk Geeki – ajaveebi, mis on täis usaldusväärsete tehnikaekspertide tehnilisi nõuandeid. Meil on tuhandeid artikleid ja juhendeid, mis aitavad teil probleemide tõrkeotsingut teha. Meie artikleid on alates 2008. aasta käivitamisest loetud üle 150 miljoni korra.
Tahtma muljet avaldama oma sõpru ja perekonda vinge tehnika geekry?
Tellige Help Desk Geek ja hankige igapäevaselt suurepäraseid juhendeid, näpunäiteid ja nippe! Saadame ainult kasulikke asju!
Me vihkame ka rämpsposti, loobuge tellimusest igal ajal.


