Mäletate aegu, kui panite plaadi arvutisse ja vaatasite filmi? See pole enam nii lihtne. Uuematel seadmetel pole enam optilisi vaikeseadmeid, Windows lõpetas Media Centeri kasutamiseja inimesed ei kasuta enam plaate.
Kuna üha rohkem inimesi kasutab oma Arvutid koduseks meelelahutuseks, on arusaadav, et soovite sellel Blu-ray-plaati mängida. Niisiis, kuidas saate oma arvutis Blu-ray plaate esitada? See artikkel näitab teile mitmeid viise Blu-ray esitamiseks Windows 10-s.
Sisukord

Hankige Blu-Ray kettaseade
Kui teie arvutil pole draivi Blu-ray-plaatide või DVD-de esitamiseks, on mitu tootjat, kes müüvad lisandmooduliga optilisi draive või väliseid draive.
Väline Blu-ray-kettaseade on lihtsaim valik. Lihtsalt ühendage see, kui soovite seda kasutada, ja pange see ära, kui olete lõpetanud. Hinnad on vahemikus 40 kuni 100 dollarit, sõltuvalt teie vajadustest. Odavamad kettad on need, mis mängivad, kuid ei kirjuta Blu-ray-sid.
Enamik väliseid optilisi draive ühendatakse arvutiga USB -kaabli kaudu. Kasutage kindlasti teie süsteemiga ühilduvat kaablit.
Laadige alla Blu-Ray plaadimängija
Kui teil on kettaseade, vajate oma arvutis Blu-ray mängimiseks tarkvara. Allpool on mitu tasuta programmi, mida saate alla laadida ja kasutada.
Leawo Blu-ray Player on tasuta Blu-ray-mängija, millest saate videoid esitada.

Leawo toetab heliribasid, subtiitreid ja erinevaid täiustatud heli dekodeerimistehnoloogiaid, nagu AAC, Dolby ja DTS 5.1. Muud funktsioonid hõlmavad järgmist:
- Võimalus esitusloendeid luua ja kasutada.
- Regulaarne meedia kontroll.
- Sisseehitatud toitehaldur.
- Kohandatud programmeeritud taust ja programmi nahk.
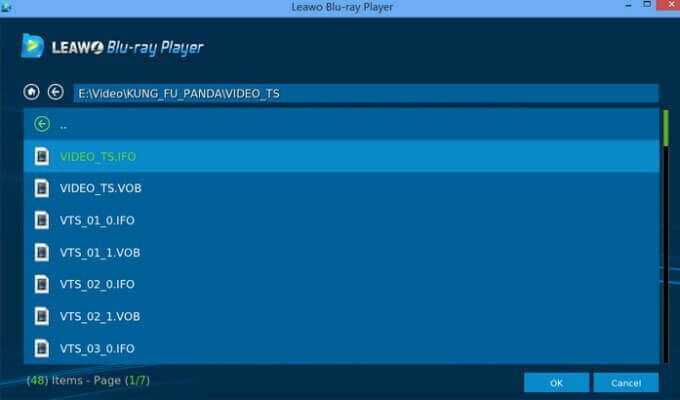
Lisaks Blu-ray-plaadi esitamisele arvutis saab Leawo esitada ka enamikku teisi meediumifailide tüüpe, näiteks:
- MPEG
- MOV
- WMV
- AVI
- MP4
- FLV
VLC on populaarne ja avatud lähtekoodiga meediumipleier mis suudab esitada peaaegu igat tüüpi faile. Siiski ei toeta see algselt Blu-ray plaate.
VLC pole Microsofti poest saadaval. See on tasuta saadaval arendaja veebisaidilt. Kuigi seda ei toetata algselt, on allpool kirjeldatud lahendus.

Peate alla laadima kaks täiendavat faili ja seejärel paigutama need kindlatesse kaustadesse. Alustage VLC allalaadimine ja installimine.
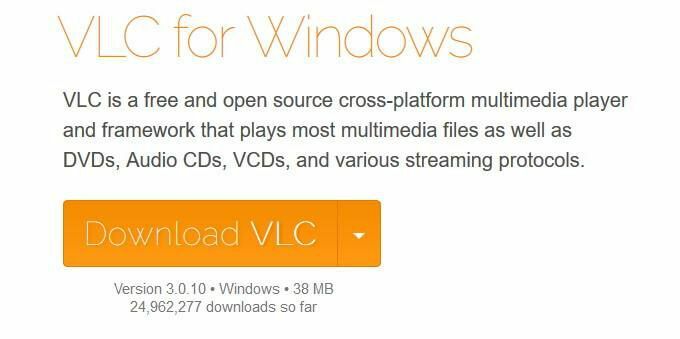
Järgmisena avage File Explorer > C Sõida > Programmi failid.
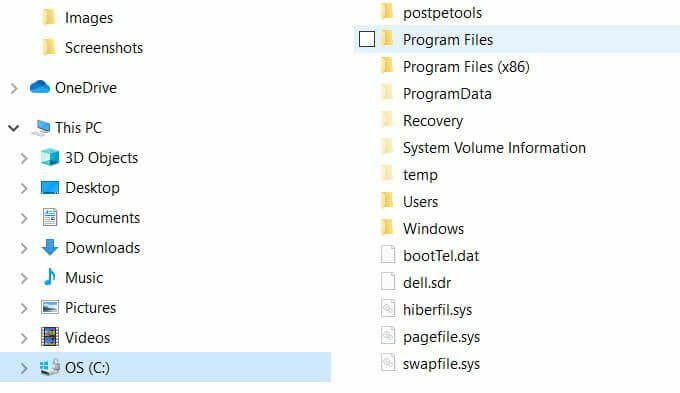
Looge uus kaust ja helistage sellele AACS.

Vajalike täiendavate failide hankimiseks minge aadressile https://vlc-bluray.whoknowsmy.name/ ja laadige alla võtmete andmebaasi fail nimega KEYDB.cfg äsja loodud kausta.
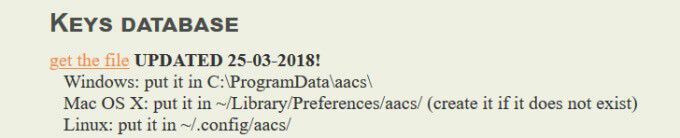
Alates sama veebisait, laadige alla dünaamiline raamatukogufail nimega libaacs.dll ka AACS -i kausta.
Kui te ei saa faile otse oma AACS -i kausta alla laadida, laadige need alla teise kohta, näiteks töölauale, ja lohistage need seejärel kausta.
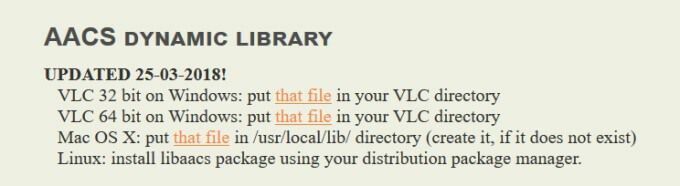
Nüüd käivitage VLC ja klõpsake Ava ketas.

Valige Blu-ray ja valige selle kõrval olev ruut Plaadimenüüsid pole.

Sirvige ja valige kaustas Blu-ray Plaadiseade väljale ja klõpsake nuppu Esita. VLC on nüüd teie arvutisse seadistatud ja Blu-ray-filmide esitamiseks valmis.
Teine Blu-ray-mängija, mis toetab rohkem kui 320 videokoodekit, on DAPlayer. See võimaldab teil luua kohandatud juhtelemente, toetab mitmerealisi heli- ja video subtiitreid ning pakub kvaliteetset kuulamis- ja vaatamiskogemust.
Lihtne ja lihtne viis Blu-ray-plaatide esitamiseks arvutis on Blu-Ray Pro allalaadimine Microsofti poest.

See on tasuta rakendus, mis esitab nii DVD-sid kui ka Blu-ray-plaate. Saate luua esitusloendeid, lülitada sisse subtiitrid ja isegi muuta rakenduse värvi. Muud funktsioonid hõlmavad järgmist:
- Kiire juurdepääs menüüle.
- Võimalus lugusid valida.
- Sisemised subtiitrid taasesituse ajal
- Vaatamise ajal peatükkides navigeerimine.
Vaadake oma lemmik Blu-ray-filme ilma taasesituse piiranguteta. Tasuta rakendus sisaldab vesimärki.
Esitage Blu-ray arvutiga, rippides ja kodeerides faile
Teine viis Blu-ray-plaatide esitamiseks arvutis on protsess, mis hõlmab failide teisendamine plaadile vormingutesse, mida saab mängida mis tahes meediumipleieris.
Rippides ja kodeerides Blu-ray plaati, kopeerite teabe plaadilt arvutisse. Järgmine samm hõlmab selle teisendamist meediumifailiks, mida iga meediumipleier on võimeline esitama.
Kodeerimisprotsess ei kahjusta algset plaati, nii et saate seda siiski tavapäraselt kasutada. Pidage meeles, et mõnes jurisdiktsioonis Blu-ray-plaatide isiklike koopiate tegemine on ebaseaduslik.
Need koopiad on mõeldud ainult isiklikuks kasutamiseks, mitte levitamiseks ega kuvamiseks. Kasutage programmi nimega MakeMKV Blu-ray plaatide rippimiseks ja kodeerimiseks. MakeMKV -d on lihtne kasutada ja see saab hõlpsalt teisendada kõik teie füüsilised kettad digitaalseteks failideks.
Enne jätkamist pidage meeles, et kui arvuti on aeglane, võib failide teisendamine kaua aega võtta. Samuti pidage meeles, et MKV -failid võtavad palju kõvakettaruumi.
Alustuseks minge lehele MakeMKV ametlik veebisait ning programmi allalaadimine ja installimine.

Kui installimine on lõpule jõudnud, avage programm ja klõpsake nuppu Fail > Ava plaat.
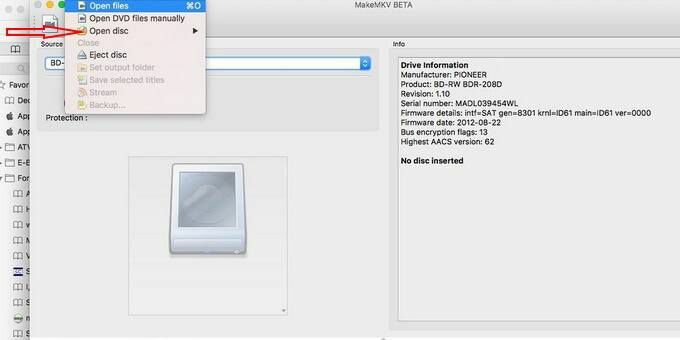
Valige oma Blu-ray-plaat ja seejärel klõpsake Jah. Liikuge jaotisse MakeMKV, klõpsake rohelist ikooni ja seejärel nuppu Jah.

Nüüd oodake, kuni konversiooniprotsess lõpeb.

Kui fail on teisendatud, esitage MKV -fail mis tahes meediumipleieris. Pidage meeles, et konversiooniprotsess võib võtta kaua aega. Olge ettevaatlik, sest vigu on võimalik teha.
Õnneks on Windows 10-s arvutis Blu-ray-plaate mängida mitmel viisil. Kui igatsete Media Centeriga kaasas olnud dünaamilist meediat, kasutage Blu-ray-plaatide esitamise ja meelelahutuse nautimiseks alternatiivina ühte ülaltoodud soovitustest.
Tere tulemast Help Desk Geeki- ajaveebi, mis on täis usaldusväärsete tehnikaspetsialistide näpunäiteid. Meil on tuhandeid artikleid ja juhendeid, mis aitavad teil probleemi lahendada. Pärast artiklite käivitamist 2008. aastal on meie artikleid loetud üle 150 miljoni korra.
Telli Help Desk Geek.
Liituge veel 15 000 inimesega, kes saavad igapäevased näpunäited, nipid ja otseteed otse nende postkasti.
Me vihkame ka rämpsposti, loobuge tellimusest igal ajal.


