Kui teie Windows PC kannatab a Surma sinise ekraani (BSOD) viga, juhtub mitu asja. Kõige ilmsem on see, et teie arvuti on sunnitud taaskäivitama, kuna BSOD on Windowsi täieliku krahhi tulemus. Üks BSOD -vea vähem ilmne tulemus on aga loodud vealogi, mis võimaldab teil hiljem probleemi tõrkeotsingut teha.
Seda nimetatakse mälutõmmisfailiks, mis on salvestatud DMP -vormingus. Need failid sisaldavad probleemi kohta mitmesugust teavet, sealhulgas teie praegune Windowsi versioon, BSOD -i ajal töötavad rakendused ja draiverid ning veakood ise. Mälu tühjendusfailide analüüsimiseks peate tegema järgmist.
Sisukord

Mis on Windows 10 mälutõmmisfailid?
Sinine surmaekraan on Windowsi arvutis kriitiline ja taastamatu viga, kuid nende vigade põhjus võib olla erinev. Näiteks an ootamatu kerneli režiimi lõks BSOD on tavaliselt põhjustatud ühildumatust või kiirendatud riistvarast, samas kui a kriitiline protsess suri BSOD Sellel võivad olla erinevad põhjused, sealhulgas rikutud süsteemifailid.
Probleemi tõrkeotsingu hõlbustamiseks loob Windows automaatselt mälutõmmisfaili. See sisaldab tavaliselt peatuskoodi nime ja väärtust (nt a
süsteemiteenuse erandi peatumiskood), õnnetuse ajal töötavate draiverite loend ja tehniline lisateave, mille abil saate põhjuse kindlaks teha.
Need prügifailid (kasutades DMP -failivormingut) salvestatakse automaatselt kas root C:\, C: \ minidumpvõi C: \ Windows \ minidump kaustad. Nende analüüsimiseks saate installida Microsofti silumisrakenduse WinDbg Microsofti poest. See aitab teil analüüsida mälutõmmisfaile ja leida stoppkoodi teavet.
Võite kasutada ka vanemaid tööriistu, näiteks NirSoft BlueScreenView arvutis loodud prügifailide kiireks analüüsimiseks. See aitab teil tuvastada ka peatumiskoodi väärtuse ja võimaliku põhjuse (näiteks konkreetse draiverifaili).
Kui olete stoppkoodi väärtuse teadnud, saate otsida veebist probleemi kohta lisateavet. Näiteks kui avastasite oma prügifailist, et teil on mäluhalduse BSOD, saate vaadata meie BSOD vea juhend lisanõuandeid probleemi lahendamiseks.
Kuna BSOD -tõrge võib teie arvuti töötamise peatada, peate võib -olla proovima ja taaskäivitage Windows turvarežiimis. Windowsi käivitamine turvarežiimis vähendab aktiivsete süsteemiprotsesside ja draiverite arvu miinimumini, võimaldades teil asju edasi uurida.

Kui te ei saa Windowsi üldse käivitada, on teie võimalused piiratud. Praegu pole ühtegi iseseisvat tööriista, mida saaksite käivitada, kui Windows ise ei tööta korralikult BSOD -prügifailide analüüsimiseks. Kui see juhtub, peate seda tegema taastada prügifailid Linuxi otse -CD abil kasutades DVD -d või kaasaskantavat USB -mälupulka.
Seejärel saate faili analüüsida WinDbg või NirSoft BlueScreenView abil töötavas Windowsi arvutis või sülearvutis, järgides alltoodud samme.
Mälu tühjendusfaili sätete muutmine Windowsi seadetes
Mälutõmmisfailid luuakse automaatselt, kuid Windowsi seadetes saate määrata mälutõmmisfailis sisalduva detailsuse taseme. See toimib ainult tekkivate BSOD -ide puhul pärast seda seadet muutes, kuid kui teie arvutil on probleeme, saate järgmiste toimingutega lisada lisateavet prügifailidele.
- Alustamiseks paremklõpsake menüüd Start ja valige Seaded.

- Aastal Seaded menüüst, valige Süsteem > Umbes. Aastal Seotud seaded paneel, Süsteem > Umbes menüüst valige Täpsemad süsteemiseaded valik.

- Aastal Süsteemi omadused menüüst valige Seaded valik loetletud Käivitamine ja taastamine jaotis allosas.

- Mälu tühjendusfailide salvestatud detailide taseme muutmiseks BSOD -i ilmnemisel valige nupu abil üks saadaolevatest valikutest Kirjutage silumisteave rippmenüüst Käivitamine ja taastamine aken. Täielik teave iga mälukaardi sisu kohta on saadaval aadressil Microsofti dokumentatsiooni veebisait. Valige Okei > Okei oma valiku salvestamiseks.

Pärast selle muudatuse tegemist peate võib -olla arvuti taaskäivitama, et veenduda sätte rakendamises. Kõik tulevased BSOD -i tõrked genereerivad mälutõmmisfaili, mis sisaldab teie valitud teabe taset.
Kuidas analüüsida Windowsi mälupulgafaile WinDbg abil
Kui teil tekib BSOD -viga, saate seda kasutada WinDbg mälutõmmisfaili analüüsimiseks. See Microsofti loodud arendustööriist on parim viis mälufailide analüüsimiseks, kuid alternatiivina saate kasutada ka vanemat NirSoft BlueScreenView'i, järgides alltoodud samme.
Need sammud eeldavad, et teie arvuti töötab WinDbg installimiseks ja kasutamiseks piisavalt hästi. Kui ei, siis peate mujalt analüüsimiseks prügifailid kõvakettalt alla laadima, kasutades Linuxi otse -CD -d või USB -d. Reaalajas CD -keskkondi saab käivitada, kasutades enamiku installikandjaid Linuxi distributsioonidsealhulgas Ubuntu ja Debian.
- Alustamiseks peate installige WinDbg eelvaade Microsofti poest. Valige WinDbg poe lehel Hangi installimise alustamiseks.
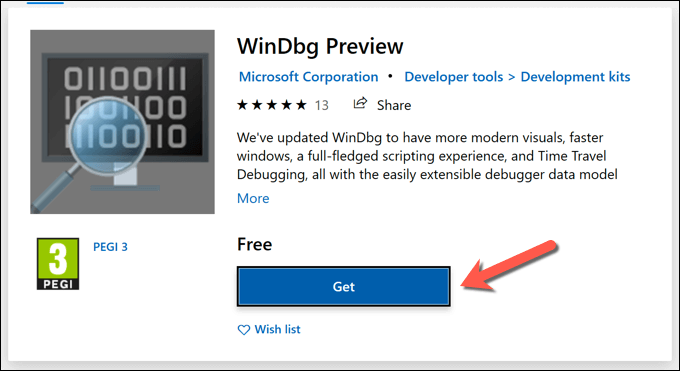
- Kui WinDbg on installitud, käivitage see, valides Käivitamine poe lehel või käivitades selle menüüst Start. Kui te ei pääse oma prügifailidele juurde, peate leidma menüüst Start WinDbg paremklõps ja valige Veel > Käivita administraatorina anda talle vajalik juurdepääs.

- Aastal WinDbg aknas, valige Fail > Alustage silumist > Ava prügifail. Kasutage sisseehitatud File Exploreri menüüd, et avada oma viimane prügifail, mis tavaliselt salvestatakse juurjuurde C: \ kaust, C: \ minidumpvõi C: \ Windows \ minidump kausta.

- DMP -faili avamine põhjustab WinDbg siluri käivitamise ja faili laadimise. See võib võtta aega, sõltuvalt faili suurusest ja salvestatud üksikasjade tasemest. Kui see on tehtud, tippige ! analüüsida -v allosas asuvasse käsukasti Käsk sakk, seejärel vajutage Sisenema käsu käivitamiseks.

- ! analüüsida -v käsk võtab BSOD tõrkega loodud logifaili laadimiseks ja analüüsimiseks aega - oodake, kuni see protsess lõpeb. Kui see on tehtud, saate kogu väljundit analüüsida Käsk vahekaart. Otsige eelkõige peatuskoodi nime ja väärtust (nt DRIVER_IRQL_NOT_LESS_OR_EQUAL ja d1) loetletud Bugcheck analüüs jagu. Koos peatumiskoodiga kuvatakse lühike kirjeldus, mis pakub põhjust (nt draiveriprobleemid), mis võimaldab teil veaotsingut jätkata.
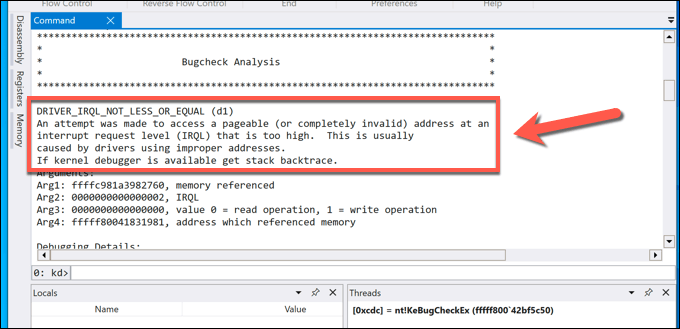
- Võite vaadata ka muud WinDbg analüüsis loetletud asjakohast teavet (nt MODULE_NAME väärtus) põhjuse väljaselgitamiseks. Selle näite puhul põhjustas BSOD -koodi käivitamine NotMyFault süsteemi testimise tööriist.

Kui olete tuvastanud peatumiskoodi ja BSOD -tõrke võimaliku põhjuse, saate probleemi põhjalikumalt uurida, et teha kindlaks võimalik lahendus.
Kuidas analüüsida Windowsi mälutõmmisfaile NirSoft BlueScreenView abil
Kuigi WinDbg pole Windowsiga kaasas, toodab see Microsoft BSOD -i vigade tõrkeotsinguks. Kui soovite, saate aga oma arvutist (või mõnest teisest arvutist, kui teil on koopia asjakohastest tõmbefailidest) mälutõmbefaile analüüsida, kasutades vanemat NirSoft BlueScreenView tööriist.
BlueScreenView võib tunduda aegunud, kuid pakub jätkuvalt kogu asjakohast teavet teie BSOD -failide kohta. See hõlmab peatumiskoodi nime ja väärtust (nt DRIVER_IRQL_NOT_LESS_OR_EQUAL), mille abil saate põhjuse kindlaks teha.
- Alustama, laadige alla ja installige NirSoft BlueScreenView tööriist Windowsiga arvutis. Kui tööriist on installitud, käivitage see menüüst Start.

- BlueScreenView otsib automaatselt kõik teadaolevatest allikatest (nt C:/ ja C:/Windows/minidump. Kui soovite faili käsitsi laadida, valige siiski Valikud > Täpsemad valikud.

- Aastal Täpsemad valikud menüüst, valige kaust, mis sisaldab prügifaile, valides Sirvi nupp kõrval Laadige alla järgmisest kaustast MiniDump kasti. Selle vaikimisi asukohta naasmiseks valige Vaikimisi. Valige Okei oma valiku salvestamiseks ja failide laadimiseks.
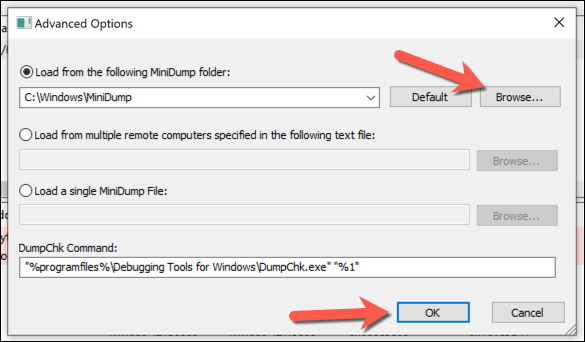
- BlueScreenView peaaknas kuvatakse salvestatud mälutõmmisfailide loend. Selle kohta lisateabe vaatamiseks valige üks loetletud failidest. Peatuskoodi nimi kuvatakse Veakontrolli string veerus, mis võimaldab teil probleemi edasi uurida.

- Kui mälutõmmisfail on valitud, kuvatakse all aktiivsete failide ja draiverite täielik loend. Punasega esile tõstetud failidel on otselink BSOD -tõrke põhjuse juurde. Näiteks, myfault.sys on seotud NotMyFault süsteemi testimise tööriistaga, samas ntoskrnl.exe on Windowsi süsteemituuma protsess.

Kuigi BlueScreenView on kasulik tööriist BSOD vea nime kiireks tuvastamiseks, ei ole see täielik silumistööriist nagu WinDbg. Kui te ei saa selle tööriista abil probleemi tõrkeotsingut teha, peate üksikasjalikuma analüüsi jaoks proovima WinDbg -d.
BSOD -i vigade tõrkeotsing mälukaardifailide kasutamisel
Kasutades taastatud mälutõmmisfaili teavet, saate BSOD -i tõrkeotsinguks otsida stoppkoode või nendega seotud BSOD -tõrkefaile. Eelkõige võivad vea seiskamiskoodid aidata teil leida põhjuse BSOD -i tagant halb süsteemi konfiguratsiooniteave BSOD ühele ootamatu poe erandi viga BSOD.
BSOD -vigu põhjustab kõik alates vigane riistvara süsteemifailide rikkumiseks. Nende peatamiseks peaksite kontrollige oma arvutit pahavara suhtes regulaarselt ja kasutage selliseid tööriistu nagu SFC Windowsi installimise parandamiseks, kui see on rikutud. Kui kõik muu ebaõnnestub, saate alati lähtestage või installige Windows 10 uuesti arvuti täieliku töökorra taastamiseks.
Tere tulemast Help Desk Geeki- ajaveebi, mis on täis usaldusväärsete tehnikaspetsialistide näpunäiteid. Meil on tuhandeid artikleid ja juhendeid, mis aitavad teil probleemi lahendada. Pärast artiklite käivitamist 2008. aastal on meie artikleid loetud üle 150 miljoni korra.
Me vihkame ka rämpsposti, loobuge tellimusest igal ajal.


