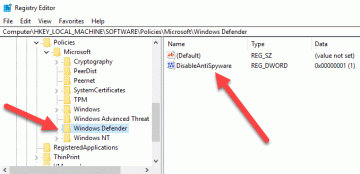Tundub, et see on meie eraelu osas automatiseerimise ajastu. Alates targad kodud et Siri otseteed, saame nüüd vähem tehes rohkem saavutada. Miks te siis ikkagi Windowsis käsitsi korduvaid ülesandeid teete?
Selgub, et Microsoft on tõepoolest keeranud valiku 11 -le, kui tegemist on Windows 10 Task Scheduleri versiooniga. See on rakendus, mis võimaldab teil välja tõmmata igasuguseid ilusaid automaatikatrikke.
Sisukord

Enamikku lihtsaid ülesandeid on samuti lihtne automatiseerida, kuna need hõlmavad vaid mõne toetatud argumendiga rakenduse käivitamist (käivituskäsud). Täiustatud automatiseerimine ülesannete planeerijaga nõuda skripte, mis tuleb kirjutada, et arvestada keerulise toimingute järjestusega.
Me ei tegele siin täiustatud automatiseerimisega, kuna see ei paku enamikule tavakasutajatele huvi ja peate valdama skriptikeelt või kopeerima ja kleepima kellegi teise kirjutatud koodi!
Ülesannete ajastamise toimimise demonstreerimiseks seadistame asjad nii, et veebibrauser avaneks iga päev samal kellaajal, kusjuures konkreetsed saidid on juba avatud ja kasutamiseks valmis.
Ülesande ajastamine. Windows 10 ülesannete planeerijaga
- Esimesed asjad kõigepealt! Otsima Ülesannete planeerija menüü Start otsinguribal ja käivitage rakendus. Maksimeerige rakendus nii, et see täidaks kogu ekraani.

- Kõige vasakpoolsel paanil on ajastatud ülesandeid sisaldavad kaustad. Enne alustamist loome kohandatud ülesannete jaoks kausta. Paremklõpsake Ülesannete planeerija kogu ja valida Uus kaust. Me nimetasime oma Minu ülesanded.
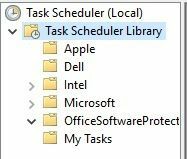
- Peaaknast paremal on Toimingud paan. Klõpsake selle paani all Loo ülesanne.

- Näete seda akent.
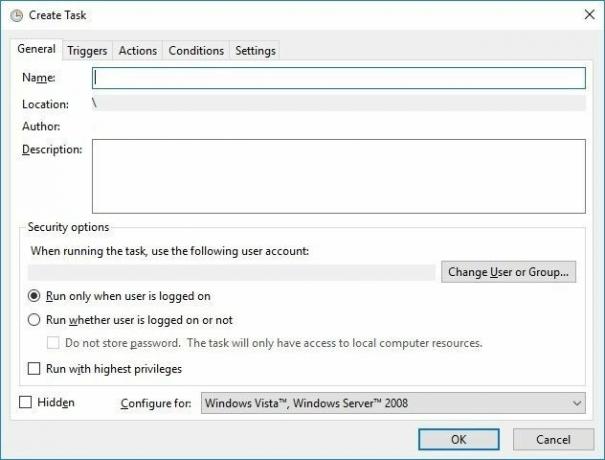
- Siin täidame kogu teabe, mida Windows vajab ülesande täitmiseks. Nimetage ülesanne all Nimi. Oleme valinud Hommikused lugemised sel juhul. Soovi korral saate lisada ka kirjelduse, kuid see pole vajalik.
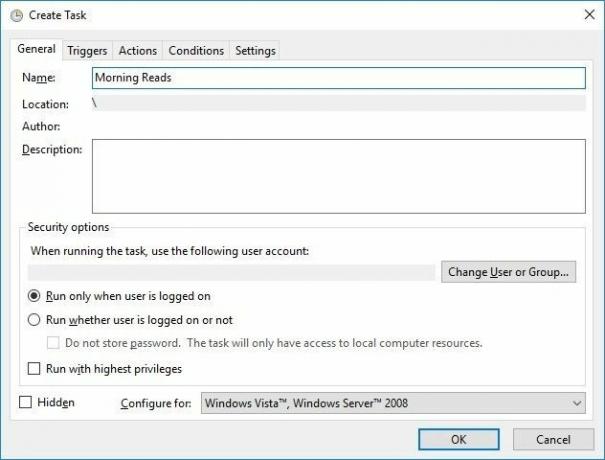
- Nüüd, all Päästikud vahekaardil, klõpsake Uus.

- Nagu näete, oleme päästiku määranud aja järgi. Tegevus toimub iga päev kell 6 hommikul. Kui olete valmis, klõpsake nuppu OKEI. Nüüd, all Toimingud vahekaardil, klõpsake Uus.
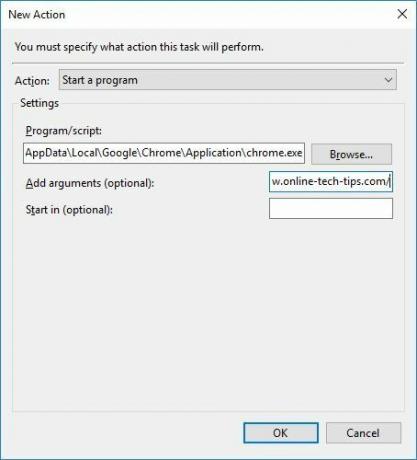
- Siin oleme kasutanud sirvida nuppu, et leida rakendus, mida soovime käivitada. Sel juhul on see Google Chrome. All Lisage argumente, täidame URL -id, mille Chrome peaks ülesande käivitamisel avama. Kirjutage täielik URL (nt https://www.online-tech-tips.com/), eraldades iga aadress tühikuga.
- Kui olete valmis, klõpsake nuppu OKEI.
- Ülesanne peaks nüüd ilmuma kausta all Minu ülesanded loodud kaust. Töötamise kontrollimiseks paremklõpsake ülesannet ja valige jooksma.
See peaks toimima plaanipäraselt ja nüüd ootavad teie lemmiksaidid teid igal hommikul!
Tere tulemast Help Desk Geeki- ajaveebi, mis on täis usaldusväärsete tehnikaspetsialistide näpunäiteid. Meil on tuhandeid artikleid ja juhendeid, mis aitavad teil probleemi lahendada. Pärast artiklite käivitamist 2008. aastal on meie artikleid loetud üle 150 miljoni korra.
Telli Help Desk Geek.
Liituge veel 15 000 inimesega, kes saavad igapäevased näpunäited, nipid ja otseteed otse nende postkasti.
Me vihkame ka rämpsposti, loobuge tellimusest igal ajal.