Kas teie protsessor on viimasel ajal 100% kasutuses olnud? Kui läksite Windowsi tegumihaldurisse ja vaatasite vahekaarti Protsessid, võisite märgata protsessi nimega msmpeng.exe sööb ära kogu olemasoleva protsessori.
Mis on siis msmpeng.exe ja kuidas saate takistada selle süsteemi aeglustumist? Noh, erinevalt sellest, mida olete mujalt lugenud, pole see nuhkvara ega pahavara. See on tegelikult üsna irooniline, kuna see on seotud Microsofti viirusetõrje tootega Windows Defender.
Sisukord
Windows Defender on Windowsi jaoks oluline pahavara- ja viirusetõrjeprogramm, mida te tõesti teete ei tohiks välja lülituda, kui teil pole installitud kolmanda osapoole programmi; sel juhul lülitub see välja automaatselt.
Selles artiklis vaatlen läbi erinevaid põhjuseid, miks see võib teie protsessorit ära kasutada ja mida saate selle parandamiseks teha.
Skaneerimine
Kui juhtusite Windows Defenderi skannimise ajal ülesannete haldurit vaatama, võtab see ilmselgelt palju protsessoritsükleid. Oodake, kuni skannimine on lõpetatud, ja kontrollige uuesti oma protsessori kasutust. Loodetavasti peaks see normaliseeruma.
Kahjuks pole Windows Defenderi ajastatud skaneerimisaega võimalik kuidagi muuta. See peaks skannima ainult siis, kui arvuti on jõudeolekus ja väljaspool aktiivset tööaega. Kui aga arvuti välja lülitate, võib see skannida selle kasutamise ajal.

Enamik automaatseid skannimisi ei tohiks nii kaua aega võtta, nii et kui näete, et teie arvuti töötab pikka aega aeglaselt, siis võib juhtuda, et Windows Defender kulutab palju aega kataloogi või protsessi kontrollimiseks, mida pole vaja kontrollida. See viib meid järgmise võimaliku lahenduseni.
Skannimisest väljajätmine
Parim viis välja selgitada, mida välistada, on teha täielik skannimine ja vaadata, kuidas see arvuti kõiki üksusi läbi vaatab. Kui näete, et teatud kataloogis kulub kaua aega või skaneerides konkreetset protsessi, saate selle välistuste loendisse lisada.
Seda saate teha, minnes seejärel viiruste ja ohtude kaitsele Viiruste ja ohu kaitse seaded ja lõpuks klõpsates Välistuste lisamine või eemaldamine.
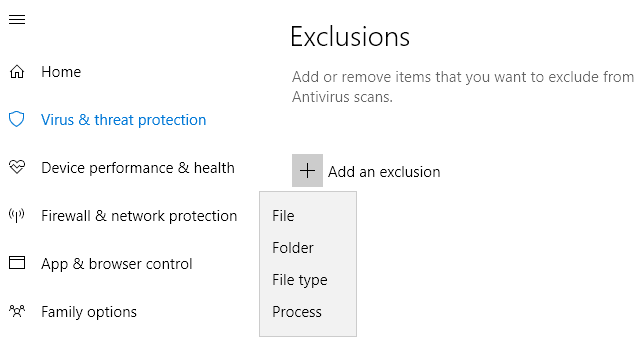
Välistuste loendisse saate lisada faili, kausta, failitüübi või protsessi. Kui olete rikkunud üksused loendisse lisanud, tuleks skannimise lõpuleviimiseks kuluvat aega oluliselt vähendada.
Lülitage Windows Defender välja
Teine võimalus on lihtsalt Windows Defender välja lülitada, mida ma ei soovita, kui te seda tõesti ei tee. Teine võimalus enne Windows Defenderi jäädavat keelamist on kolmanda osapoole viirusetõrjeprogrammi installimine. Kui installite mõne muu viirusetõrjetoote, lülitab Windows Defender ennast automaatselt välja, et need kaks programmi üksteist ei segaks.
Windows Defenderi oma arvutis keelamiseks on paar võimalust. Windows 10-s ei taha Microsoft tõesti, et te seda teeksite, nii et turvakeskuses on ainus võimalus reaalajas kaitse ajutiselt keelata.
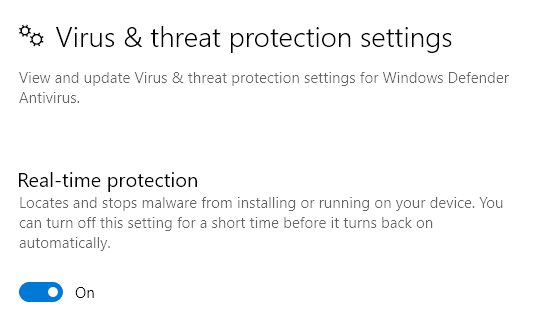
Teine võimalus on registrisätete muutmine. Avage arvutis regedit (klõpsake nuppu Start ja tippige regedit) ja liikuge järgmisse kataloogi:
HKEY_LOCAL_MACHINE \ SOFTWARE \ Policies \ Microsoft \ Windows Defender
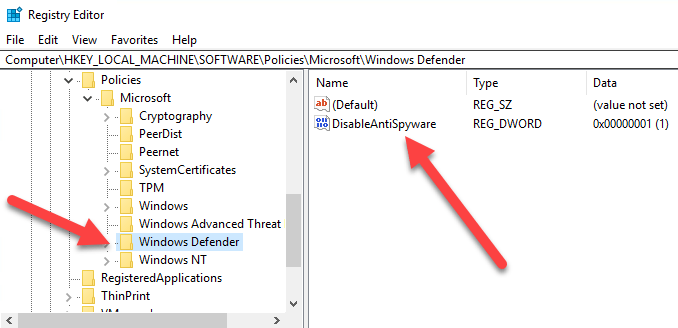
Loo uus DWORD (32-bitine) väärtus helistas DisableAntiSpyware ja andke sellele kümnendväärtus 1. Jätkake ja taaskäivitage arvuti ning Windows Defender peaks nüüd olema keelatud. Windows Defenderi uuesti lubamiseks saate selle võtme kustutada või muuta väärtuseks 0.
Teine võimalus Windows Defenderi püsivaks keelamiseks on kasutada rühmapoliitikat, mis töötab ainult Windows 10 Pro või uuemate versioonide puhul. Klõpsake nuppu Start ja sisestage gpedit.msc ja vajutage sisestusklahvi. Liikuge järgmisele kaustale:
Arvuti konfiguratsioon - haldusmallid - Windowsi komponendid - Windows Defenderi viirusetõrje
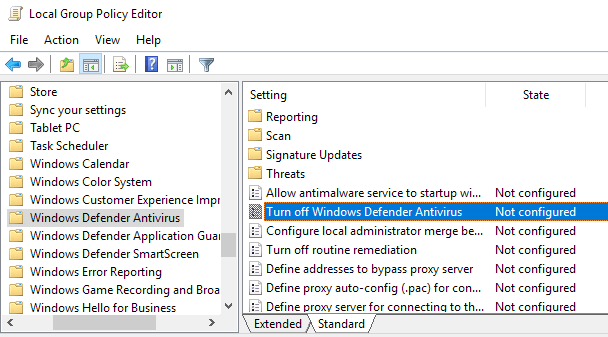
Parempoolsel paanil näete valikut nimega Lülita Windows Defenderi viirusetõrje välja. Topeltklõpsake seda ja valige Lubatud Raadio nupp.

Loodetavasti ei pea te Windows Defenderit välja lülitama, kuna see teeb tavaliselt suurepärast tööd teie arvuti kaitsmisel pahavara ja viiruste eest. Kui teil on probleeme või midagi ülaltoodust ei töötanud, andke meile kommentaarides teada ja me püüame teid aidata. Nautige!
Tere tulemast Help Desk Geeki- ajaveebi, mis on täis usaldusväärsete tehnikaspetsialistide näpunäiteid. Meil on tuhandeid artikleid ja juhendeid, mis aitavad teil probleemi lahendada. Pärast artiklite käivitamist 2008. aastal on meie artikleid loetud üle 150 miljoni korra.
Tahtma muljet avaldama oma sõprade ja perega vinge tehnikahuviline?
Tellige Help Desk Geek ja hankige iga päev suurepäraseid juhendeid, näpunäiteid ja nippe! Saadame ainult kasulikku!
Me vihkame ka rämpsposti, loobuge tellimusest igal ajal.


