Kas näete oma Windows 10 töölaua paremas alanurgas Windowsi vesimärgi aktiveerimist? See märguanne tähendab, et te pole Windowsi õigesti aktiveerinud. Kuigi mõned inimesed ignoreerivad märguannet, võite olla üks väheseid, kes soovib teada, kuidas eemaldada oma arvutis Windows 10 vesimärgi aktiveerimine.
Kui leiate, et vesimärk on rohkem kui väike tüütus, on allpool mõned sammud selle eemaldamiseks.
Sisukord

Eemaldage oma töölaualt Windows 10 vesimärgi aktiveerimine
Kui teil on Windowsi litsents, võite minna aadressile Seaded ja aktiveerige oma Windowsi arvuti litsentsiga. Kuid kui teil pole litsentsi, saate selle vesimärgi eemaldada, muutes registriredaktori konfiguratsiooni.
- Ava Registritoimetaja vajutades Windows + R. klaviatuuril. See toiming avab Käivita aken.
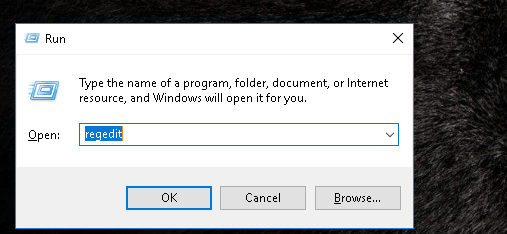
- Seejärel tippige fraas “Regedit” (ilma jutumärkideta; kasutage seda vormingut sarnaste käskude jaoks). Seejärel valige Okei. Aken, kus küsitakse: „Kas soovite lubada sellel rakendusel teie seadmes muudatusi teha?” ilmub. Klõpsake nuppu Jah.
- Pärast registriredaktori akna avamist klõpsake ikooni HKEY_LOCAL_MACHINE kausta. Seda tehes avaneb alamkaustade loend.
- Järgmisena klõpsake nuppu SÜSTEEM kausta, mis avab uue alamkaustade loendi. Järgmisena klõpsake nuppu CurrentControlSet kausta, seejärel klõpsake ikooni Teenused kausta. See viib teid alamkaustade pika loendini.
- Seejärel kerige allapoole, kuni olete asukoha leidnud svsvc alamkaust.
- Kontrollige kausta aadressi mis on praegu avatud. See peaks välja nägema selline:
Arvuti \ HKEY_LOCAL_MACHINE \ SYSTEM \ CurrentControlSet \ Services \ svsvc

- Kui olete kinnitanud, et see on õige aadress, paremklõpsake ikooni Alusta kirje parempoolsel paanil. Seejärel valige Muutma.
- Seejärel muutke väärtuse andmed väärtuseks 3 väärtusele 3 4. Valige Okei ja lõpuks taaskäivitage arvuti.
Pärast arvuti taaskäivitamist, Aktiveerige Windows 10 Vesimärk peaks kaduma.

Vabanemine Windows 10 vesimärgi aktiveerimisest CMD abil
- Vajuta Windows + R. klahve, et avada aken Käivita. Tüüp “Regedit” enne valimist Okei.
- Taaskord teade, milles küsitakse: „Kas soovite lubada sellel rakendusel teie seadmes muudatusi teha?” tuleb välja. Valige Jah.
- Sisestage registriredaktori aknas ülemisele alale see aadress: Arvuti/HKEV_CURRENT_USER \ Juhtpaneel \ Töölaud.

- Leidke äsja avatud akna paremal küljel PaintDesktopVersion. Topeltklõpsake seda ja muutke väärtuse andmed väärtuseks 4. Minimeerige see aken mõneks ajaks.
- Järgmise etapi jaoks minge menüüsse Start ja tippige CMD otsinguribal. Klõpsake ikooni all asuvat esimest üksust Parim vaste dialoogi käsuviiba avamiseks. Veenduge, et enne selle avamist valige suvand Käivita administraatorina.
- Ilmub märguanne, mis küsib: „Kas soovite lubada sellel rakendusel teie seadmes muudatusi teha?” Valige Jah.
- Tippige administraatori käsuviibale "Gpudate /jõud" ja vajutage sisestusklahvi. Seejärel minimeerige see aken mõneks ajaks, kuid tuleme selle juurde hiljem tagasi.
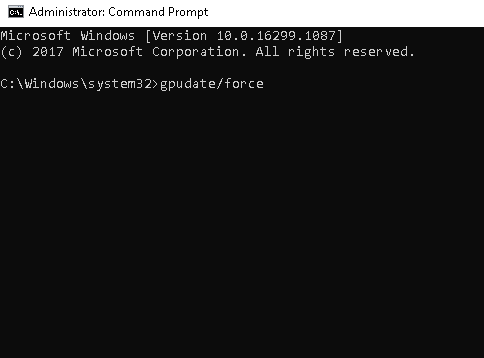
- Järgmisena minge tagasi Registriredaktori aken ja sisestage see aadressiribale:
Arvuti \ HKEY \ LOCAL \ MACHINE \ SYSTEM \ CurrentControlSet \ Services \ svsvc
- Valige uue lehe paremal küljel Alusta. Seejärel muutke väärtuse andmed väärtuseks 4 enne valimist Okei.
- Paremklõpsake tühikut akna paremas servas ja valige Uus. Seejärel valige Võti. Vasakul küljel näete, et valitud on kaust Uus võti #1. Muutke selle nimi KMS.

- Järgmisena topeltklõpsake ikooni Vaikimisi ikoon akna paremas servas. Seejärel muutke väärtus väärtuseks “Kms_4”. Valige Okei ja minimeerige see aken uuesti.
- Minge tagasi oma käsuviiba aknasse, käivitage käsk "Gpudaat /jõud", ja vajutage sisestusklahvi. See toiming värskendab teie arvutipoliitikat. Minimeerige see aken praegu.
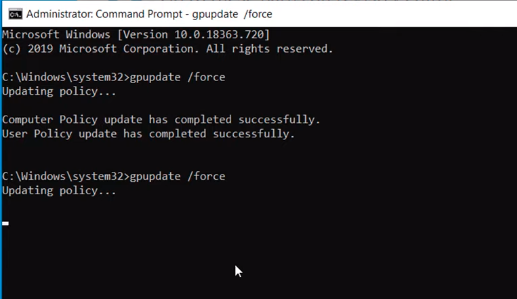
- Järgmisena suunduge Seaded menüü Start menüüst. Lehe allosas näete märguannet „Windows pole aktiveeritud. Aktiveerige Windows kohe. ” Klõpsake seda.
- Äsja avatud lehel näete punast teksti, mis ütleb: „Windows teatas, et teie seadmest ei leitud tootenumbrit.” Selle probleemi lahendamiseks võtke teadmiseks oma arvuti operatsioonisüsteemi versioon. Seejärel minge sellele lingile: https://docs.microsoft.com/en-us/windows-server/get-started/kmsclientkeys.
- Microsofti lehel näete kõiki võtmeid, mida vajate Windowsi versiooni aktiveerimiseks. Kerige allapoole, kuni näete väljaannet, mis vastab teie arvutis olevale väljaandele.
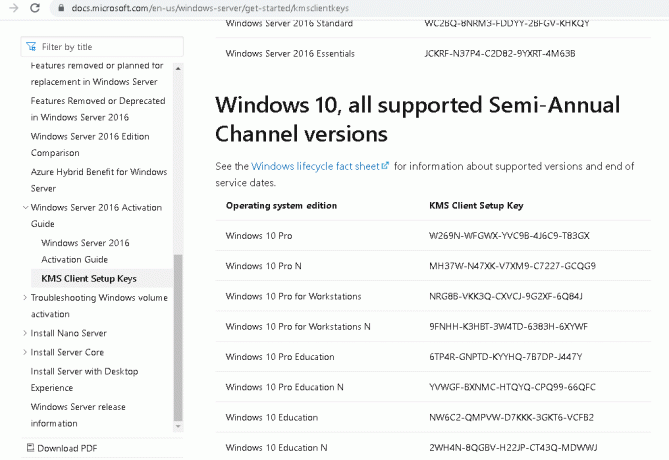
- Tõstke kogu võtme string esile ja kopeerige see. Minimeerige oma brauser. Seejärel avage uuesti käsuviip. Seekord sisestage “Slmgr /ipk”. Seejärel lisage tühik ja kleepige võtme string Microsofti veebisaidilt. Kui teade ilmub, klõpsake nuppu OK.
- Seejärel tippige “Slmgr /skms kms8.msguides.com”. Tüüp “Slmgr /ato” järgmisel real ja vajutage sisestusklahvi.
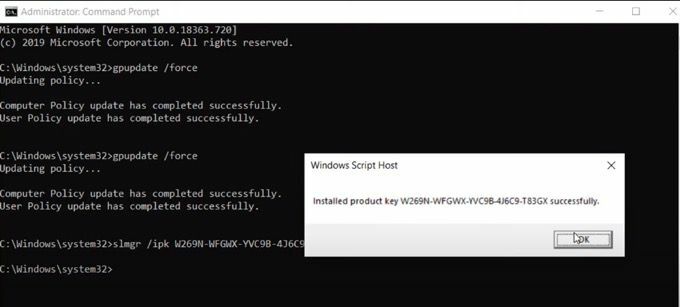
- Järgmisena minge tagasi Seadete aken ja kontrollige, kas aktiveerimine õnnestus. Kui te punast teksti enam ei näe, siis meetod töötas.
- Ava oma Registritoimetaja veel kord ja muuda aadressiks Arvuti \ HKEY_CURRENT_USER \ Juhtpaneel \ Töölaud. Leidke paremal küljel ikoon PaintDesktopVersion, topeltklõpsake seda ja muutke väärtuse andmed 4 -lt 0 -le.
- Lõpuks mine oma juurde Administratsiooni käsuviip ja sisestage “Gpupdate /force”. See toiming värskendab taas teie arvutipoliitikat. Sulgege kõik avatud aknad. Paremklõpsake töölaual ja klõpsake nuppu Värskenda. Peaksite märkama, et Windows 10 vesimärk eemaldati.
Pange tähele, et see lahendus eemaldab ainult Windowsi aktiveerimise vesimärgi. Windowsi hiljutised värskendused võivad takistada tal ehtsa toote litsentsitud võtme teatud funktsioone saavutamast. Sellisena ei pruugi te seda teha avage oma arvuti teatud funktsioonid, näiteks tegumiriba kohandamine, töölaua taust ja palju muud.
Parim viis Windowsi vesimärgi aktiveerimiseks
Kuigi käesolevas artiklis käsitletud meetod käsitleb peamist probleemi, ei ole see parim viis vesimärgi eemaldamiseks. Meie esitatud lahendus on lihtsalt lahendus, mis pole mingil viisil värskenduskindel.
Oletame, et soovite Windowsi vesimärgi aktiveerimise jäädavalt pagendada. Sellisel juhul soovitame tungivalt OS -i aktiveerida, ostes Microsofti või mõne muu usaldusväärse jaemüüja litsentsitud tootenumbri.
Tere tulemast Help Desk Geeki- ajaveebisse, mis on täis usaldusväärsete tehnikaspetsialistide näpunäiteid. Meil on tuhandeid artikleid ja juhendeid, mis aitavad teil probleemi lahendada. Pärast artiklite käivitamist 2008. aastal on meie artikleid loetud üle 150 miljoni korra.
Tahtma muljet avaldama oma sõprade ja perega vinge tehnikahuviline?
Tellige Help Desk Geek ja hankige iga päev suurepäraseid juhendeid, näpunäiteid ja nippe! Saadame ainult kasulikku!
Me vihkame ka rämpsposti, loobuge tellimusest igal ajal.


