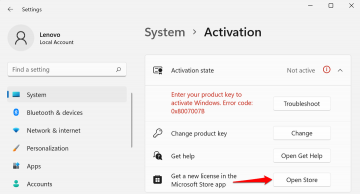Μπορεί να βρεθείτε σε μια κατάσταση όπου πρέπει να διαμορφώσετε τον εκτυπωτή HP, χωρίς να παγιδευτείτε σε έναν ιστό σύνθετα τεχνικά ζητήματα.
Η HP έχει μια διαδικασία με επίκεντρο τον χρήστη για λήψη και εγκατάσταση προγραμμάτων οδήγησης εκτυπωτή, βοηθώντας σας να το ρυθμίσετε και να το προσαρμόσετε στη ροή εργασίας σας.
Πίνακας περιεχομένων

Λήψη και εγκατάσταση προγραμμάτων οδήγησης χρησιμοποιώντας το Windows Update.
Μπορείτε να κάνετε λήψη και εγκατάσταση προγραμμάτων οδήγησης εκτυπωτή HP γρήγορα στα Windows 11 με τη δυνατότητα Windows Update.
- Στη γραμμή αναζήτησης των Windows, πληκτρολογήστε Ενημερωμένη έκδοση για Windows και μετά επιλέξτε Ρυθμίσεις του Windows Update από τα αποτελέσματα αναζήτησης.

- Στην κορυφή αυτής της σελίδας, κάντε κλικ Ελεγχος για ενημερώσεις. Από προεπιλογή, τα Windows ελέγχουν αυτόματα για ενημερώσεις σε τακτική βάση. Σε αυτήν την περίπτωση, η επιλογή Έλεγχος για ενημερώσεις δεν θα εμφανιστεί, επομένως μπορείτε να παραλείψετε αυτό το βήμα.
- Αφού τα Windows ολοκληρώσουν τον έλεγχο για ενημερώσεις, κάντε κύλιση προς τα κάτω και επιλέξτε Προχωρημένες επιλογές.

- Κάντε κύλιση προς τα κάτω στο Επιπλέον επιλογές ενότητα και επιλέξτε το Προαιρετικές ενημερώσεις επιλογή.

- Εάν υπάρχουν διαθέσιμα προγράμματα οδήγησης για λήψη, θα δείτε ένα Ενημερώσεις προγραμμάτων οδήγησης επιλογή. Κάντε κλικ σε αυτό για να το αναπτύξετε.

- Επιλέξτε το πλαίσιο δίπλα στο σχετικό πρόγραμμα οδήγησης εκτυπωτή εάν υπάρχει διαθέσιμο και, στη συνέχεια, κάντε κλικ Λήψη και εγκατάσταση.

Μόλις ολοκληρωθεί η λήψη, η εγκατάσταση θα ξεκινήσει αυτόματα. Μπορείτε να ακολουθήσετε τις οδηγίες που εμφανίζονται στην οθόνη για να ολοκληρώσετε τη διαδικασία. Βεβαιωθείτε ότι ο εκτυπωτής HP είναι συνδεδεμένος στον υπολογιστή σας κατά τη διάρκεια αυτής της διαδικασίας, είτε μέσω α καλώδιο USB ή το τοπικό σας δίκτυο.
Λήψη και εγκατάσταση προγραμμάτων οδήγησης από τον ιστότοπο του κατασκευαστή.
Εάν δεν βλέπετε το κατάλληλο πρόγραμμα οδήγησης για τον εκτυπωτή σας HP από το Windows Update, η επόμενη πηγή που θα θέλετε να ελέγξετε είναι ο ιστότοπος υποστήριξης πελατών HP.
- Πρόσβαση στο Σελίδα λήψης λογισμικού και προγραμμάτων οδήγησης από τον επίσημο ιστότοπο υποστήριξης πελατών της HP.
- Στη συνέχεια, αναζητήστε το όνομα του προϊόντος σας στο πλαίσιο αναζήτησης για να εντοπίσετε τον εκτυπωτή σας. Στα δεξιά του πλαισίου αναζήτησης, η HP παρέχει ορισμένα παραδείγματα όπου μπορείτε να βρείτε το όνομα του προϊόντος στον εκτυπωτή σας. Εναλλακτικά, μπορείτε να επιλέξετε το όνομα του εκτυπωτή σας από τη λίστα εκτυπωτών.

- Αφού βρείτε τον εκτυπωτή σας, βρείτε το πρόγραμμα οδήγησης που θέλετε να εγκαταστήσετε και κάντε κλικ Κατεβάστε.

Μόλις γίνει λήψη του προγράμματος οδήγησης, θα πρέπει να το εγκαταστήσετε. Κάντε κλικ στο αρχείο για να το ανοίξετε και ο οδηγός θα σας οδηγήσει στη διαδικασία. Η διαδικασία εγκατάστασης μπορεί να διαρκέσει μερικά λεπτά ανάλογα με το σύστημά σας και το μέγεθος του αρχείου. Μην κλείνετε το παράθυρο εγκατάστασης κατά τη διάρκεια της διαδικασίας.
Επανεγκαταστήστε τον εκτυπωτή.
Στις περισσότερες σύγχρονες συσκευές, η λήψη και η εγκατάσταση των προγραμμάτων οδήγησης εκτυπωτή γίνεται αυτόματα. Εάν αντιμετωπίζετε προβλήματα με τα τρέχοντα προγράμματα οδήγησης και δεν είστε σίγουροι τι να κάνετε, μια νέα αρχή μπορεί να είναι το καλύτερο στοίχημα για να βεβαιωθείτε ότι έχετε τα πιο ενημερωμένα προγράμματα οδήγησης διαθέσιμα.
Για να το κάνετε αυτό, μεταβείτε στο Εκτυπωτές & Σαρωτές και επιλέξτε Αφαιρώ δίπλα στον εκτυπωτή. Από εκεί, επιλέξτε Προσθέστε ΣΥΣΚΕΥΗ και περάστε ξανά τη διαδικασία εγκατάστασης. Στη συνέχεια, τα προγράμματα οδήγησης θα επανεγκατασταθούν.
Απλοποίηση της εγκατάστασης του προγράμματος οδήγησης εκτυπωτή HP στα Windows 11.
Η λήψη και η εγκατάσταση προγραμμάτων οδήγησης εκτυπωτή HP σε υπολογιστή με Windows 11 είναι μια απλή διαδικασία, υπό την προϋπόθεση ότι ακολουθήσετε τα σωστά βήματα. Είτε χρησιμοποιείτε το Windows Update για αυτόματη λήψη και εγκατάσταση των προγραμμάτων οδήγησης είτε για μη αυτόματη λήψη τους από τον ιστότοπο υποστήριξης πελατών της HP, και οι δύο μέθοδοι είναι αποτελεσματικές και φιλικές προς το χρήστη. Να θυμάστε ότι η χρήση ενημερωμένων προγραμμάτων οδήγησης είναι απαραίτητη για τη διατήρηση της βέλτιστης απόδοσης και λειτουργικότητας του εκτυπωτή HP.
Περιστασιακά, μπορεί επίσης να αντιμετωπίσετε ζητήματα που απαιτούν την πλήρη επανεγκατάσταση του εκτυπωτή. Βεβαιωθείτε πάντα ότι ο εκτυπωτής σας είναι σωστά εγκατεστημένος και διαμορφωμένος για τις συγκεκριμένες ανάγκες σας. Εάν αντιμετωπίσετε οποιεσδήποτε επιπλοκές, μη διστάσετε να ζητήσετε βοήθεια Υποστήριξη πελατών HP. Σε τελική ανάλυση, ο στόχος είναι να έχετε έναν εκτυπωτή που να λειτουργεί ομαλά που να διευκολύνει την παραγωγικότητά σας και όχι να την εμποδίζει.
Καλώς ήρθατε στο Help Desk Geek - ένα ιστολόγιο γεμάτο συμβουλές τεχνολογίας από αξιόπιστους ειδικούς της τεχνολογίας. Έχουμε χιλιάδες άρθρα και οδηγούς για να σας βοηθήσουμε να αντιμετωπίσετε οποιοδήποτε πρόβλημα. Τα άρθρα μας έχουν διαβαστεί πάνω από 150 εκατομμύρια φορές από τότε που κυκλοφορήσαμε το 2008.
Εγγραφείτε στο Help Desk Geek.
Γίνετε μέλος 30.000+ άλλων που λαμβάνουν καθημερινές συμβουλές, κόλπα και συντομεύσεις απευθείας στα εισερχόμενά τους.
Δεν θα σας στείλουμε ποτέ ανεπιθύμητα μηνύματα, καταργήστε την εγγραφή σας ανά πάσα στιγμή.