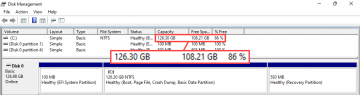Με τον πλήρη οπτικό επανασχεδιασμό των Windows 11, πρέπει να νιώσετε φαγούρα για να δείξετε την υπέροχη διεπαφή χρήστη στους φίλους σας που δεν έχουν κάνει ακόμη αναβάθμιση στη νέα έκδοση. Αλλά περιμένετε ένα λεπτό – πώς ακριβώς τραβάτε ένα στιγμιότυπο οθόνης της οθόνης του υπολογιστή σας με Windows 11;
Και μην πείτε ότι μπορείτε να κάνετε κλικ σε μια φωτογραφία με το smartphone σας. Οι φωτογραφίες των οθονών LED σπάνια φαίνονται καλές ή ευανάγνωστες, καθώς οι κάμερες δεν προορίζονται πραγματικά για απευθείας φωτογράφηση πηγών φωτός. Για στιγμιότυπο οθόνης ιστοσελίδων, μπορείτε να χρησιμοποιήσετε το βοηθητικά προγράμματα ενσωματωμένα στο πρόγραμμα περιήγησης, αλλά αυτό δεν σας βοηθά κατά τη γενική χρήση υπολογιστή. Όχι, χρειάζεστε έναν τρόπο για να τραβήξετε ένα στιγμιότυπο οθόνης μέσα από τα Windows 11.
Πίνακας περιεχομένων
Ευτυχώς, υπάρχουν πολλές μέθοδοι για να γίνει αυτό. Από τα πλήκτρα συντόμευσης έως τα ενσωματωμένα εργαλεία, μπορείτε να τραβήξετε ένα στιγμιότυπο οθόνης με πολλούς διαφορετικούς τρόπους. Ακολουθεί μια πλήρης επισκόπηση όλων αυτών των μεθόδων.

Τραβήξτε ένα στιγμιότυπο οθόνης στα Windows 11 με συντομεύσεις πληκτρολογίου
Ο πιο γρήγορος τρόπος για να τραβήξετε ένα στιγμιότυπο οθόνης είναι να χρησιμοποιήσετε μια κατάλληλη συντόμευση πληκτρολογίου. Ενώ το προεπιλεγμένο κλειδί για τη λήψη στιγμιότυπου οθόνης είναι το Print Screen (PrtSc), μπορείτε να το συνδυάσετε με το πλήκτρο Windows για ένα ελαφρώς διαφορετικό αποτέλεσμα.
Λάβετε υπόψη ότι η χρήση του κουμπιού Print Screen καταγράφει ολόκληρη την οθόνη, επομένως πρέπει να την περικόψετε σε ένα λογισμικό επεξεργασίας εικόνας εάν χρειάζεστε μόνο μια συγκεκριμένη περιοχή. Ή καλύτερα, δοκιμάστε μια διαφορετική μέθοδο.
PrtSc και Alt + PrtSc
Απλά πατώντας το PrtSc το πλήκτρο στην επάνω δεξιά γωνία του πληκτρολογίου σας παίρνει ένα στιγμιότυπο οθόνης και το αντιγράφει στο πρόχειρο. Καθώς αυτό απαιτεί μόνο ένα πάτημα πλήκτρου, είναι ίσως η πιο εύκολη μέθοδος, αν και δεν δίνει καμία ανατροφοδότηση ούτε την αποθηκεύει ως αρχείο.
Μπορείτε να επικολλήσετε αυτήν την εικόνα σε προγράμματα επεξεργασίας όπως τα Έγγραφα Google ή ακόμα και κατά τη σύνταξη ενός μηνύματος ηλεκτρονικού ταχυδρομείου.

Εάν πατήσετε επίσης το πλήκτρο Alt, λαμβάνετε μια φωτογραφία μόνο του ενεργού παραθύρου. Για άλλη μια φορά, η εικόνα αποθηκεύεται στο πρόχειρο, επομένως θα πρέπει να την επικολλήσετε σε ένα πρόγραμμα για να μπορείτε να την δείτε.
Windows Key + PrtSc
Η λήψη του στιγμιότυπου οθόνης στο πρόχειρο δεν είναι πολύ χρήσιμη στις περισσότερες περιπτώσεις. Θα ήταν καλύτερο να λάβετε ένα αρχείο εικόνας που μπορείτε στη συνέχεια να ανεβάσετε εύκολα.
Για να το κάνετε αυτό, πατήστε το κουμπί Print Screen σε συνδυασμό με το πλήκτρο Windows. Η οθόνη θα σκουρύνει για λίγο, δηλώνοντας ότι έχει ληφθεί ένα στιγμιότυπο οθόνης. Η εικόνα που προκύπτει αποθηκεύεται σε Εικόνες > Στιγμιότυπα οθόνης. Οι φωτογραφίες είναι αριθμημένες, επομένως η λήψη πολλαπλών στιγμιότυπων οθόνης σε γρήγορη διαδοχή δεν αντικαθιστά τις προηγούμενες εικόνες, σε αντίθεση με την προηγούμενη μέθοδο.

Αποθηκεύστε πολλά στιγμιότυπα οθόνης χρησιμοποιώντας τη γραμμή παιχνιδιών Xbox
Το πλήκτρο PrtSc αποθηκεύει το στιγμιότυπο οθόνης στο πρόχειρο, το οποίο συνήθως δεν είναι αυτό που θέλετε. Και αν το χρησιμοποιήσετε με το κλειδί των Windows, μπορείτε να πιάσετε μόνο ολόκληρη την οθόνη ταυτόχρονα. Τι θα λέγατε για μια μέθοδο που σας επιτρέπει να τραβάτε πολλά στιγμιότυπα οθόνης του ενεργού παραθύρου;
- Μπορείτε να τραβήξετε μια φωτογραφία του ενεργού παραθύρου απλά πατώντας κλειδί Windows + Alt + PrtSc. Παρόμοια με τη μέθοδο Print Screen, δεν θα λάβετε οπτικά σχόλια. Αυτή τη φορά όμως, οι εικόνες δεν αντικαθίστανται στο πρόχειρο αλλά αποθηκεύονται σε ξεχωριστή λίστα.

- Για να δείτε όλα τα στιγμιότυπα οθόνης που τραβήχτηκαν με αυτήν τη μέθοδο, πατήστε κλειδί Windows + ΣΟΛ. Αυτό ανοίγει τη γραμμή παιχνιδιών Xbox.

- Η γραμμή παιχνιδιών Xbox είναι ένας πίνακας εργαλείων που περιέχει μια δέσμη εργαλείων χρήσιμων κατά το παιχνίδι. Ένα από αυτά είναι το βοηθητικό πρόγραμμα screenshot. Μπορείτε να χρησιμοποιήσετε το κουμπί της κάμερας επάνω αριστερά για να τραβήξετε επίσης ένα στιγμιότυπο οθόνης, εκτός από τη συντόμευση που αναφέρθηκε προηγουμένως.

- Ακριβώς κάτω από το εικονίδιο της κάμερας, μπορείτε να δείτε το Εμφάνιση όλων των λήψεων επιλογή. Επιλέξτε το για να δείτε όλα τα στιγμιότυπα οθόνης που έχετε τραβήξει μέχρι τώρα. Από εδώ μπορείτε να αντιγράψετε τις εικόνες στο πρόχειρο μία προς μία ή να ανοίξετε απευθείας τη θέση του αρχείου για πρόσβαση σε αυτές.

Τα στιγμιότυπα οθόνης δεν είναι το μόνο πράγμα που μπορείτε να τραβήξετε με τη γραμμή παιχνιδιών Xbox. Μπορεί να χρησιμοποιηθεί για την εγγραφή βίντεο παίζοντας επίσης.
Λήψη ευέλικτων στιγμιότυπων οθόνης με το εργαλείο αποκοπής στα Windows 11
Μέχρι στιγμής έχουμε δει μεθόδους λήψης στιγμιότυπων οθόνης είτε ολόκληρης της οθόνης είτε του ενεργού παραθύρου. Τι γίνεται όμως αν θέλετε να καταγράψετε μόνο ένα μέρος ενός παραθύρου; Ένα μενού, ένα εικονίδιο ή μια προσαρμοσμένη περιοχή της επιλογής σας;
Εκεί μπαίνει το Snipping Tool. Χωρισμένα σε δύο εργαλεία που ονομάζονταν νωρίτερα το Snipping Tool και το Snip & Sketch, έχουν συγχωνευθεί σε μια ενιαία εφαρμογή στα Windows 11. Μπορείτε να χρησιμοποιήσετε αυτήν την εφαρμογή για να τραβήξετε στιγμιότυπα οθόνης οποιουδήποτε προσαρμοσμένου τμήματος της οθόνης, ορθογώνιας καθώς και ελεύθερης μορφής. Μπορείτε να το εκτελέσετε ως εφαρμογή ή να το χρησιμοποιήσετε μέσω οποιουδήποτε από τα δεκάδες συντομεύσεις πληκτρολογίου έχει.
- Για να τραβήξετε γρήγορα ένα στιγμιότυπο οθόνης ενός τμήματος της οθόνης σας, πατήστε Μετατόπιση + Κλειδί των Windows + ΜΙΚΡΟ. Αυτό ενεργοποιεί αμέσως το εργαλείο Snipping, επιτρέποντάς σας να σχεδιάσετε μια επιλογή στην οθόνη.

- Το προεπιλεγμένο σχήμα είναι το ορθογώνιο, το οποίο σας επιτρέπει να σύρετε μια ορθογώνια περιοχή και να τραβήξετε ένα απόσπασμά της.

- Αν ψάχνετε για μια πιο οργανική επιλογή, επιλέξτε τη δεύτερη επιλογή από την επάνω γραμμή. Αυτό σας επιτρέπει να σχεδιάσετε σχήματα επιλογής ελεύθερης μορφής και να τραβήξετε αποσπάσματα από αυτά.

Λάβετε υπόψη ότι τα αποσπάσματα που λαμβάνονται με αυτόν τον τρόπο αντιγράφονται στο πρόχειρο, όπως συμβαίνει με τις περισσότερες μεθόδους συντόμευσης πληκτρολογίου. Για να μπορέσετε να αποθηκεύσετε τα αποσπάσματα ως αρχεία εικόνας – και να χρησιμοποιήσετε άλλες προηγμένες λειτουργίες – πρέπει να ανοίξετε την πλήρη εφαρμογή.
- Ανοίξτε το μενού Έναρξη μέσω του εικονιδίου των Windows στη γραμμή εργασιών. Αυτό σας δίνει μια λίστα εφαρμογών, μαζί με μια γραμμή αναζήτησης για να αναζητήσετε αρχεία και εφαρμογές.

- Εισαγω Εργαλείο κοπής για να εντοπίσετε την εφαρμογή και να την ανοίξετε.

- Το εργαλείο αποκοπής ανοίγει σε ένα μάλλον μικροσκοπικό παράθυρο, με μια πολύ πιο ξεκάθαρη και χωρίς ακαταστασία διεπαφή από την έκδοση των Windows 10.

- Μπορείτε να κάνετε εναλλαγή μεταξύ των λειτουργιών αποκοπής από το αναπτυσσόμενο μενού στη μέση, το οποίο σας δίνει τις ίδιες επιλογές που εμφανίζονται όταν χρησιμοποιείτε τη συντόμευση πληκτρολογίου.

- Ένα άλλο πράγμα που μπορείτε να κάνετε από το εργαλείο Snipping είναι να ορίσετε μια καθυστέρηση. Αυτό σας επιτρέπει να τραβάτε στιγμιότυπα οθόνης από πράγματα που κλείνουν όταν ανοίγει μια άλλη εφαρμογή, όπως το άνοιγμα μενού ή η τοποθέτηση του δείκτη του ποντικιού πάνω από μια επιλογή. Και σε αντίθεση με τη συντόμευση πλήκτρου Windows + PrtScn, πρέπει μόνο να τραβήξετε αποσπάσματα από τα σημαντικά μέρη.

- Αφού επιλέξετε τις επιλογές της αρεσκείας σας, πατήστε το Νέος κουμπί στα αριστερά. Αυτό ανοίγει την επικάλυψη αποκοπής όπως πριν, όπου μπορείτε να σύρετε ένα σχήμα χρησιμοποιώντας τον κέρσορα για να τραβήξετε ένα απόσπασμα.

- Αυτή τη φορά όμως, το απόσπασμα δεν αντιγράφεται στο πρόχειρο. Αντίθετα, μεταφέρεστε πίσω στο εργαλείο Snipping, όπου έχετε μια σειρά από νέες επιλογές.

- Μπορείτε να αναστρέψετε την εικόνα, να την περικόψετε ή, το πιο σημαντικό, να σχεδιάσετε πάνω της. Επιλέξτε μεταξύ διαφορετικών τύπων στυλό από την κορυφή και σύρετε με το δείκτη του ποντικιού σας για να κάνετε σχολιασμούς. Για χρήστες tablet γραφικών, αυτό σας επιτρέπει ακόμη και να γράφετε πάνω από αυτό.

- Όταν τελειώσετε, επιλέξτε το εικονίδιο της δισκέτας επάνω δεξιά (ή πατήστε Ctrl + μικρό) για να αποθηκεύσετε το αρχείο. Μπορείτε να επιλέξετε τον προορισμό και το όνομα του αρχείου για εύκολη οργάνωση.

Ποιος είναι ο καλύτερος τρόπος για να τραβήξετε ένα στιγμιότυπο οθόνης στα Windows 11;
Εάν θέλετε απλώς να τραβήξετε ένα γρήγορο στιγμιότυπο οθόνης ολόκληρης της οθόνης, απλώς πατήστε κλειδί Windows + PrtSc. Αυτό θα αποθηκεύσει το στιγμιότυπο οθόνης ως αρχείο εικόνας στον υποφάκελο Στιγμιότυπα οθόνης των Εικόνων. Στις ρυθμίσεις πολλών οθονών, ωστόσο, θα χρειαστεί να δοκιμάσετε κάποιες άλλες μεθόδους.
Για να επικολλήσετε μια εικόνα σε πρόγραμμα επεξεργασίας εγγράφων ή email, χρησιμοποιήστε οποιαδήποτε από τις άλλες συντομεύσεις πληκτρολογίου. PrtSc για ολόκληρη την οθόνη, Alt + PrtSc για το ενεργό παράθυρο και Μετατόπιση + κλειδί Windows + μικρό για να επιλέξετε ένα τμήμα της οθόνης.
Η καλύτερη μέθοδος, ωστόσο, είναι το εργαλείο Snipping. Σας επιτρέπει να ορίσετε καθυστερήσεις, να κάνετε σχολιασμούς πάνω από το στιγμιότυπο οθόνης και να το αποθηκεύσετε με ένα όνομα της επιλογής σας. Αυτή η ευελιξία καθιστά το εργαλείο Snipping την ιδανική επιλογή όταν χρειάζεται να τραβήξετε έναν αριθμό στοχευμένων αποσπασμάτων, αντί για ένα μεμονωμένο στιγμιότυπο οθόνης.
Καλώς ήρθατε στο Help Desk Geek - ένα ιστολόγιο γεμάτο συμβουλές τεχνολογίας από έμπιστους ειδικούς της τεχνολογίας. Έχουμε χιλιάδες άρθρα και οδηγούς για να σας βοηθήσουμε να αντιμετωπίσετε οποιοδήποτε πρόβλημα. Τα άρθρα μας έχουν διαβαστεί πάνω από 150 εκατομμύρια φορές από τότε που κυκλοφορήσαμε το 2008.
Θέλω να εντυπωσιάζω τους φίλους και την οικογένειά σας με φοβερός τεχνογνωσία;
Εγγραφείτε στο Help Desk Geek και λάβετε εξαιρετικούς οδηγούς, συμβουλές και κόλπα σε καθημερινή βάση! Στέλνουμε μόνο χρήσιμα πράγματα!
Μισούμε επίσης τα ανεπιθύμητα μηνύματα, καταργήστε την εγγραφή σας ανά πάσα στιγμή.