Τα Windows παρέχουν διάφορες μεθόδους εγκατάστασης και κατάργησης εφαρμογών από τον υπολογιστή σας. Η μέθοδος που θα υιοθετήσετε θα διαφέρει ανάλογα με την εφαρμογή που θέλετε να απεγκαταστήσετε. Σε αυτό το σεμινάριο, θα μάθετε πώς να απεγκαθιστάτε εφαρμογές στα Windows 11.
Θα επισημάνουμε έξι τρόπους απεγκατάστασης ανεπιθύμητων εφαρμογών τρίτων και ενσωματωμένων εφαρμογών στα Windows 11.
Πίνακας περιεχομένων

1. Απεγκαταστήστε εφαρμογές από το μενού Έναρξη
Το μενού Έναρξη είναι η κύρια πύλη για πρόσβαση σε εφαρμογές, αρχεία, φακέλους και ρυθμίσεις συστήματος σε συσκευές Windows. Είναι επίσης δυνατή η απεγκατάσταση εφαρμογών από το μενού Έναρξη των Windows.
- Πατήστε το πλήκτρο Windows στο πληκτρολόγιό σας ή επιλέξτε το Αρχικο ΜΕΝΟΥ εικονίδιο στο αριστερό άκρο της γραμμής εργασιών.

- Εάν η εφαρμογή που θέλετε να απεγκαταστήσετε βρίσκεται στην ενότητα "Καρφιτσωμένο", κάντε δεξί κλικ στην εφαρμογή και επιλέξτε Απεγκατάσταση.

Διαφορετικά, επιλέξτε Όλες οι εφαρμογές προς το αποκαλύψετε όλες τις εφαρμογές συστήματος και τρίτων στο μενού Έναρξη
. Ακόμα καλύτερα, πληκτρολογήστε το όνομα της εφαρμογής στο πλαίσιο αναζήτησης για ταχύτερη πρόσβαση.
- Κάντε δεξί κλικ στην εφαρμογή που θέλετε να αφαιρέσετε από τον υπολογιστή σας και επιλέξτε Απεγκατάσταση.

- Για εφαρμογές που είναι εγκατεστημένες από το Microsoft Store, επιλέξτε Απεγκατάσταση στην προτροπή επιβεβαίωσης για να προχωρήσετε.

Εάν καταργείτε την εγκατάσταση μιας εφαρμογής τρίτου κατασκευαστή, θα μεταβείτε στην ενότητα "Προγράμματα και δυνατότητες" του Πίνακα Ελέγχου των Windows.
- Κάνοντας διπλό κλικ στην εφαρμογή θα απεγκατασταθεί από τον υπολογιστή σας. Εναλλακτικά, επιλέξτε την εφαρμογή και επιλέξτε Απεγκατάσταση ή Απεγκατάσταση/Αλλαγή.

Σημείωση: Τα Windows ενδέχεται να εκκινήσουν την εφαρμογή και να σας ζητήσουν να επιβεβαιώσετε την απεγκατάσταση. Αυτό είναι περίεργο για εφαρμογές με το Απεγκατάσταση/Αλλαγή επιλογή.

2. Απεγκαταστήστε εφαρμογές από την εφαρμογή Ρυθμίσεις
Αυτή είναι μια άλλη εύκολη διαδρομή για την απεγκατάσταση εφαρμογών στα Windows 11. Τρία βήματα: ανοίξτε το μενού Εφαρμογές στην εφαρμογή Ρυθμίσεις των Windows, εντοπίστε την εφαρμογή και απεγκαταστήστε.
- Πάτα το κλειδί Windows και επιλέξτε το γρανάζι εικονίδιο στο μενού Έναρξη. Ακόμα καλύτερα, χρησιμοποιήστε το κλειδί Windows + Εγώ συντόμευση πληκτρολογίου για την εκκίνηση της εφαρμογής Ρυθμίσεις.

- Επιλέγω Εφαρμογές στην πλαϊνή γραμμή και επιλέξτε Εφαρμογές και δυνατότητες.

- Κάντε κύλιση στη σελίδα, επιλέξτε το εικονίδιο μενού με τρεις κουκκίδες δίπλα στην εφαρμογή που θέλετε να απεγκαταστήσετε και επιλέξτε Απεγκατάσταση.

Επαγγελματική συμβουλή: Χρησιμοποιήστε το πλαίσιο αναζήτησης κάτω από την κεφαλίδα "Λίστα εφαρμογών" για να βρείτε γρήγορα την εφαρμογή.

- Επιλέγω Απεγκατάσταση στην επιβεβαίωση για την κατάργηση της εφαρμογής.

3. Απεγκαταστήστε την εφαρμογή από τον Πίνακα Ελέγχου
Ο Πίνακας Ελέγχου είναι ένα στοιχείο του λειτουργικού συστήματος των Windows που σας επιτρέπει να κάνετε αλλαγές στις ρυθμίσεις και τα δεδομένα του υπολογιστή σας. Δείτε πώς μπορείτε να απεγκαταστήσετε εφαρμογές μέσω του Πίνακα Ελέγχου.
- Επιλέξτε το εικονίδιο του μενού Έναρξη, πληκτρολογήστε Πίνακας Ελέγχου στο πλαίσιο αναζήτησης και επιλέξτε το Πίνακας Ελέγχου εφαρμογή.

Εναλλακτικά, πατήστε κλειδί Windows + R, Επικόλληση appwiz.cpl στο πλαίσιο Εκτέλεση και επιλέξτε Εντάξει.
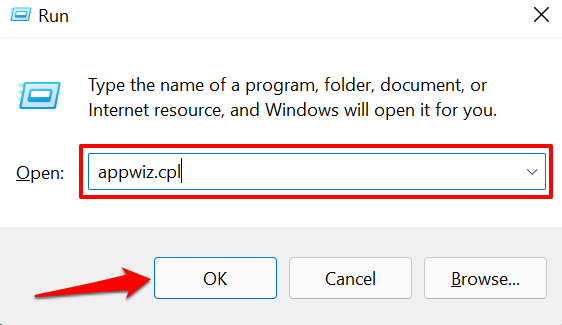
- Ορίστε την επιλογή "Προβολή κατά" σε Κατηγορία και επιλέξτε Απεγκαταστήστε ένα πρόγραμμα στην κεφαλίδα "Προγράμματα".

- Κάντε διπλό κλικ στο πρόγραμμα που θέλετε να απεγκαταστήσετε. Ακόμα καλύτερα, επιλέξτε την εφαρμογή και επιλέξτε Απεγκατάσταση (ή Απεγκατάσταση/Αλλαγή) στη γραμμή μενού.

Εναλλακτικά, κάντε δεξί κλικ στην εφαρμογή και επιλέξτε Απεγκατάσταση ή Απεγκατάσταση/Αλλαγή.

Σημειώστε ότι δεν μπορείτε να απεγκαταστήσετε ορισμένα προγράμματα από τον Πίνακα Ελέγχου, ιδίως Εφαρμογές Microsoft Store. Επομένως, εάν δεν βρείτε ορισμένες εφαρμογές στην εφαρμογή Πίνακας Ελέγχου, είναι επειδή τις εγκαταστήσατε από το Microsoft Store. Μεταβείτε στο μενού Έναρξη ή στο μενού Ρυθμίσεις των Windows για να απεγκαταστήσετε τέτοιες εφαρμογές.
4. Χρησιμοποιήστε προγράμματα απεγκατάστασης

Τρίτων λογισμικό διαχείρισης αποθήκευσης και βελτιστοποίησης απόδοσης μπορεί να διαγράψει ανεπιθύμητα αρχεία και εφαρμογές στα Windows. Αυτά τα βοηθητικά προγράμματα είναι αποτελεσματικά, αλλά συχνά απαιτούν πόρους και δεν πρέπει να τα εμπιστεύεστε—για ΠΟΛΛΟΥΣ λογους. Θα πρέπει να χρησιμοποιείτε αυτά τα προγράμματα τρίτων μόνο εάν δεν έχετε επιλογές ή εάν δυσκολεύεστε να απεγκαταστήσετε μια επίμονη εφαρμογή.
Τα προγράμματα απεγκατάστασης μπορούν να διαγράψουν ενσωματωμένες εφαρμογές των Windows, bundleware και υπολειμματικά αρχεία που χάνει το πρόγραμμα απεγκατάστασης των Windows. Ορισμένα αξιόπιστα προγράμματα απεγκατάστασης των Windows περιλαμβάνουν το Revo Uninstaller, το Ashampoo Uninstaller, το Geek Uninstaller κ.λπ. Ελέγξτε αυτό μάθημα για τη σωστή απεγκατάσταση εφαρμογών των Windows για να μάθετε πώς λειτουργούν αυτά τα προγράμματα απεγκατάστασης.
5. Χρησιμοποιήστε το εργαλείο κατάργησης εγκατάστασης ή προϊόντος της εφαρμογής

Μπορείτε επίσης να απεγκαταστήσετε ορισμένες εφαρμογές χρησιμοποιώντας τα ειδικά προγράμματα "απεγκατάστασης". Πρόκειται για λογισμικό τρίτου κατασκευαστή που έχει σχεδιαστεί από έναν προγραμματιστή εφαρμογών για να αφαιρέσει συγκεκριμένα την εφαρμογή και όλα τα στοιχεία της από τον υπολογιστή σας.
Πολλά Το λογισμικό προστασίας από ιούς είναι διαβόητο επίμονο στην απεγκατάσταση. Η απεγκατάσταση αυτών των εφαρμογών χρησιμοποιώντας συμβατικές μεθόδους δεν λειτουργεί πάντα όπως αναμένεται. Ορισμένα αρχεία που έχουν απομείνει και καταχωρήσεις μητρώου συχνά παραμένουν στον υπολογιστή σας ακόμα και μετά την απεγκατάστασή τους. Για το καλύτερο αποτέλεσμα, χρησιμοποιήστε τα βοηθητικά προγράμματα απεγκατάστασης των εφαρμογών, όπως π.χ Απεγκαταστάτες, Απεγκαταστάτες, ή Αφαιρείς.
Μεταβείτε στον ιστότοπο του προγραμματιστή της εφαρμογής και ελέγξτε εάν το πρόγραμμα που θέλετε να καταργήσετε από τον υπολογιστή σας διαθέτει πρόγραμμα απεγκατάστασης που λειτουργεί με τα Windows 11. Κατεβάστε και εγκαταστήστε το βοηθητικό πρόγραμμα απεγκατάστασης της εφαρμογής στη συσκευή σας και εκτελέστε το σύμφωνα με τις οδηγίες του προγραμματιστή.
6. Απεγκαταστήστε τις εφαρμογές των Windows ή τις προεγκατεστημένες εφαρμογές χρησιμοποιώντας το Powershell
Τα Windows 11 έχουν μια χούφτα εφαρμογές της Microsoft που δεν μπορείτε να απεγκαταστήσετε από την εφαρμογή Ρυθμίσεις, τον Πίνακα Ελέγχου ή το Μενού Έναρξη. Τα προγράμματα απεγκατάστασης τρίτων θα το κάνουν απαλλαγείτε από αυτές τις προεγκατεστημένες εφαρμογές, αλλά μπορείτε επίσης να απεγκαταστήσετε το bloatware χρησιμοποιώντας το Windows Powershell.
- Πατήστε το πλήκτρο Windows, πληκτρολογήστε powershell στη γραμμή αναζήτησης και επιλέξτε Εκτελέστε ως διαχειριστής στο παράθυρο αποτελεσμάτων.

- Επικόλληση get-appxpackage στο τερματικό PowerShell και πατήστε Εισαγω.

Το Windows Powershell θα δημιουργήστε μια λίστα με όλες τις προεγκατεστημένες εφαρμογές στον υπολογιστή σας. Προχωρήστε στο επόμενο βήμα για να μάθετε πώς μπορείτε να βρείτε και να απεγκαταστήσετε οποιαδήποτε εφαρμογή.
- Κάντε δεξί κλικ στη γραμμή τίτλου του Windows Powershell, επιλέξτε Επεξεργασίακαι επιλέξτε Εύρημα.

- Πληκτρολογήστε το όνομα (ή μια σχετική λέξη-κλειδί) της προεγκατεστημένης εφαρμογής που θέλετε να απεγκαταστήσετε και πατήστε Εισαγω ή επιλέξτε Εύρεση επόμενου την εφαρμογή στο τερματικό.
Ας υποθέσουμε ότι θέλετε να απεγκαταστήσετε την εφαρμογή Φωτογραφίες, πληκτρολογήστε φωτογραφίες στο παράθυρο διαλόγου «Εύρεση τι» και πατήστε Εισαγω.

Το PowerShell θα επισημάνει τα κείμενα που ταιριάζουν με την αναζήτησή σας. Σημειώστε το αποτέλεσμα στη σειρά "Όνομα". Αυτό θα χρειαστείτε για να απεγκαταστήσετε την εφαρμογή.

- Επισημάνετε το "Όνομα" της εφαρμογής και πατήστε Ελεγχος + ντο για να αντιγράψετε το περιεχόμενο.

- Τώρα, πληκτρολογήστε Get-AppxPackage [Όνομα] | Remove-AppxPackage στο τερματικό και πατήστε Εισαγω.
Σημείωση: Αντικαθιστώ [Ονομα] με το περιεχόμενο που αντιγράψατε στο Βήμα #5. Έτσι, η εντολή για την απεγκατάσταση της εφαρμογής Microsoft Photo θα μοιάζει με αυτό:
Get-AppxPackage Microsoft. Windows. Photos_2021.21090.29009.0_x64__8wekyb3d8bbwe | Remove-AppxPackage

Για να απεγκαταστήσετε το LinkedIn, μια άλλη προεγκατεστημένη εφαρμογή των Windows 11, επικολλήστε Get-AppxPackage 7EE7776C.LinkedInforWindows | Remove-AppxPackage στο τερματικό PowerShell και πατήστε Εισαγω. Παίρνετε το τρυπάνι.
Περιμένετε μέχρι να λάβετε ένα μήνυμα επιτυχίας (η λειτουργία διαρκεί περίπου 5-10 δευτερόλεπτα) και ελέγξτε τη λίστα εφαρμογών της συσκευής σας για να επιβεβαιώσετε εάν η εφαρμογή έχει απεγκατασταθεί.
Εάν απεγκαταστήσατε μια προεγκατεστημένη εφαρμογή κατά λάθος, μπορείτε να επαναφέρετε την εφαρμογή εκτελώντας την παρακάτω εντολή στο PowerShell:
Get-AppxPackage -AllUsers| Foreach {Add-AppxPackage -DisableDevelopmentMode -Register "$($_.InstallLocation)\AppXManifest.xml"}

Σημειώστε ότι αυτή η εντολή θα επαναφέρει όλες τις εφαρμογές που είναι ενσωματωμένες στα Windows 11. Επομένως, εάν είχατε απεγκαταστήσει κάποιες άλλες εφαρμογές πριν από το ατύχημα, η εκτέλεση της παραπάνω εντολής θα επανεγκαταστήσει όλες τις ενσωματωμένες εφαρμογές που είχαν διαγραφεί προηγουμένως.
Καταργήστε τις ανεπιθύμητες εφαρμογές
Αυτές οι τεχνικές παρήγαγαν τα επιθυμητά αποτελέσματα στον υπολογιστή μας με Windows 11. Απεγκαταστήστε εφαρμογές τρίτων από το μενού Έναρξη, την εφαρμογή Ρυθμίσεις ή την εφαρμογή Πίνακας Ελέγχου. Για ενσωματωμένες εφαρμογές, χρησιμοποιήστε προγράμματα απεγκατάστασης ή Windows PowerShell, εάν δεν θέλετε να εγκαταστήσετε μη αξιόπιστο λογισμικό στον υπολογιστή σας.
Καλώς ήρθατε στο Help Desk Geek - ένα ιστολόγιο γεμάτο συμβουλές τεχνολογίας από έμπιστους ειδικούς της τεχνολογίας. Έχουμε χιλιάδες άρθρα και οδηγούς για να σας βοηθήσουμε να αντιμετωπίσετε οποιοδήποτε πρόβλημα. Τα άρθρα μας έχουν διαβαστεί πάνω από 150 εκατομμύρια φορές από τότε που κυκλοφορήσαμε το 2008.
Θέλω να εντυπωσιάζω τους φίλους και την οικογένειά σας με φοβερός τεχνογνωσία;
Εγγραφείτε στο Help Desk Geek και λάβετε εξαιρετικούς οδηγούς, συμβουλές και κόλπα σε καθημερινή βάση! Στέλνουμε μόνο χρήσιμα πράγματα!
Μισούμε επίσης τα ανεπιθύμητα μηνύματα, καταργήστε την εγγραφή σας ανά πάσα στιγμή.


