Eine großartige Funktion in Windows ist die Möglichkeit, über das Kontextmenü mit der rechten Maustaste eine neue leere Textdatei zu erstellen, aber diese Funktion existiert nicht nativ auf dem Mac. Es ist jedoch möglich, wenn auch komplexer als ein einfacher Rechtsklick.
In diesem Beitrag sehen wir uns an, wie Sie eine neue leere Textdatei in einem beliebigen Ordner auf Ihrem Mac erstellen. Es gibt einige Möglichkeiten, dies zu tun, aber wir behandeln die wichtigsten.
Verwandt: So löschen Sie Dateien von Ihrem Mac, die nicht gelöscht werden
1. Verwenden einer Automator-App zum Erstellen einer leeren Textdatei in einem beliebigen Ordner
Für diese erste Methode verwenden wir die Automator-App um ein Skript zu erstellen, mit dem Sie eine neue leere Textdatei in einem beliebigen Ordner erstellen können.
1. Starten Sie Automator auf Ihre bevorzugte Weise – entweder aus dem Ordner „Programme“ oder aus Spotlight.
2. Wählen Sie im linken Panel den Ordner „Anwendungen“ und klicken Sie auf „Neues Dokument“, um eine neue Anwendung zu erstellen.
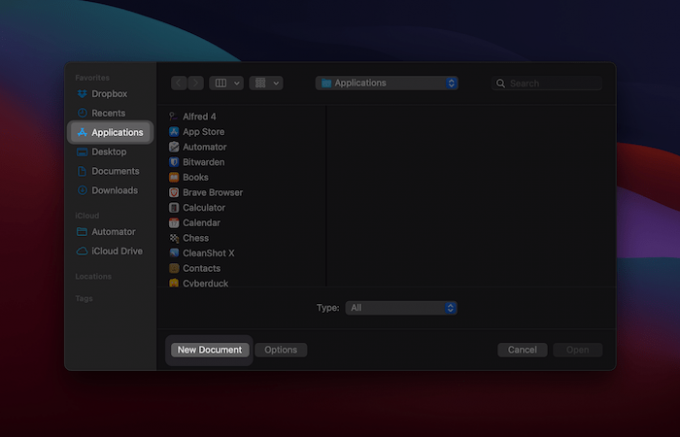
3. Wählen Sie den Dokumenttyp aus, den Sie erstellen möchten. In diesem Fall möchten wir eine Bewerbung. Wählen Sie dies aus und klicken Sie dann auf die Schaltfläche Auswählen:

4. Von hier aus möchten Sie die Aktion mit dem Namen „AppleScript ausführen“ aus dem Bedienfeld „Aktionen“ auf der linken Seite ziehen und im Workflow-Bedienfeld rechts ablegen.
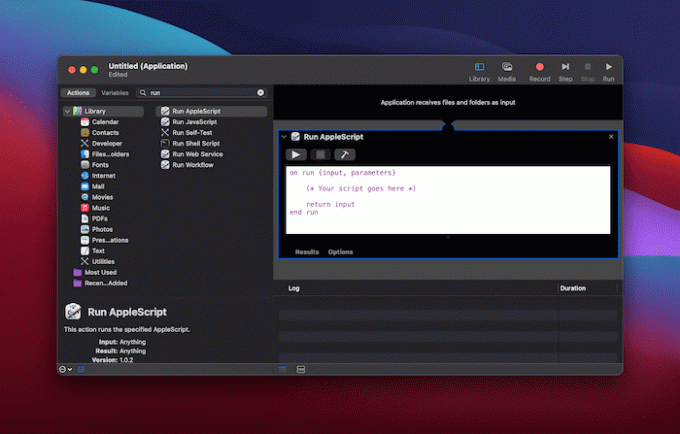
Beachten Sie, dass Sie möglicherweise mit der kleinen Suchleiste oben danach suchen müssen.
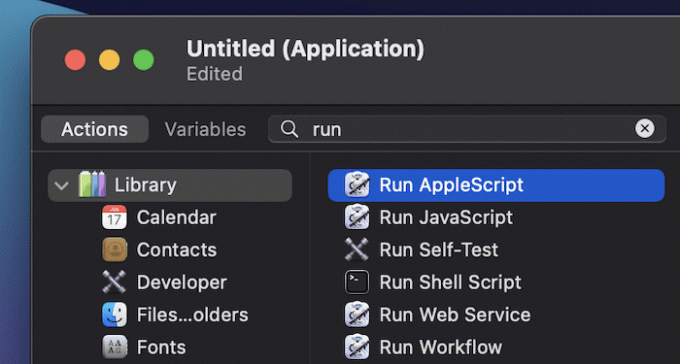
5. Sie werden feststellen, dass im Workflow-Bedienfeld ein AppleScript-Editor angezeigt wird. Löschen Sie den Inhalt und fügen Sie das folgende Skript ein:
erzählenAnwendung"Finder"zumachenNeuDatei bei (das Ziel vondasVorderseiteFenster)wiealias
6. Klicken Sie oben auf das Menü „Datei“ und wählen Sie „Speichern …“
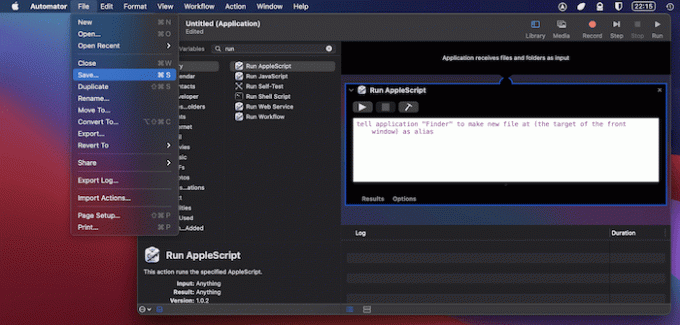
7. Auf dem nächsten Bildschirm werden Sie nach einem Namen für Ihre App gefragt und nach dem Ort, an dem die gespeicherte Datei gespeichert werden soll. Sie können hier alles eingeben, was Sie möchten, aber stellen Sie sicher, dass Sie sowohl für die Felder „Wo“ als auch für „Dateiformat“ Anwendungen auswählen.
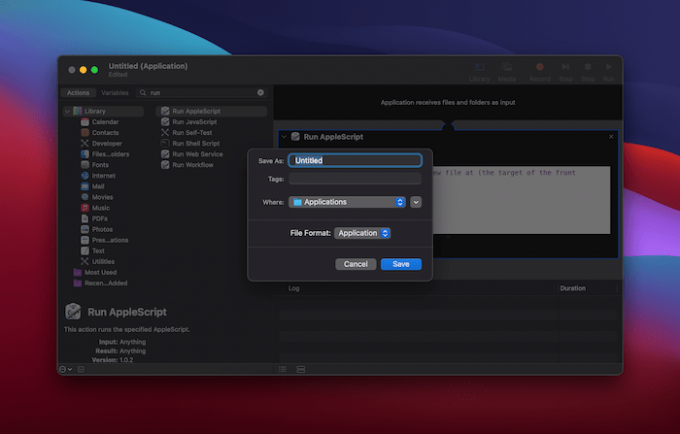
8. Nachdem Sie auf Speichern geklickt haben, öffnen Sie den Anwendungsordner aus dem Finder. Um die neue App überall zu verwenden, halten Sie die Möglichkeit + Befehl Tasten und ziehen Sie die App in die Finder-Symbolleiste.
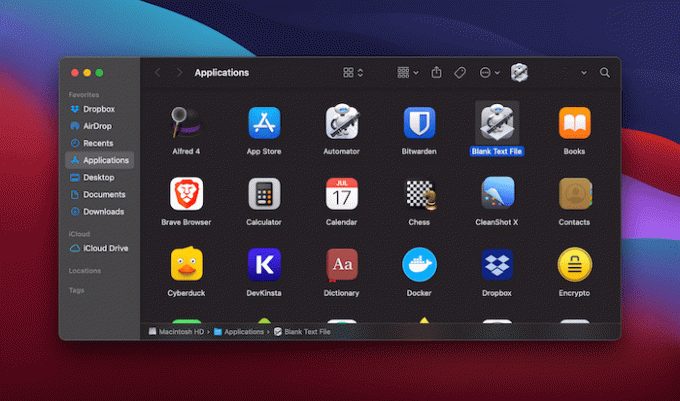
9. Gehen Sie von hier aus zu einem beliebigen Ordner und erstellen Sie mit einem einzigen Klick auf die App eine neue leere Textdatei.

Es wird eine neue Textdatei mit dem Namen „unbenannt“ in dem Ordner erstellt, in dem Sie sich gerade befinden.
2. Verwenden der Schnellaktionen von Automator zum Erstellen einer neuen leeren Textdatei
Vielleicht möchten Sie auch Automators. verwenden Schnelle Aktionen um eine neue leere Textdatei zu erstellen. Dies ist geringfügig schneller als der vorherige Ansatz, obwohl er fast dem gleichen Prozess folgt.
Der Vorteil besteht darin, dass Sie Verknüpfungen zum Menü Dienste und zum Menü Aktionen in der Symbolleiste des Finders hinzufügen können. Darüber hinaus kann es Ihnen helfen, leichte Arbeit zu machen wiederkehrende Aufgaben.
Der einzige Unterschied in diesem Prozess besteht darin, dass Sie beim ersten Erstellen Ihres Automator-Skripts Quick Action anstelle von Application auswählen würden.
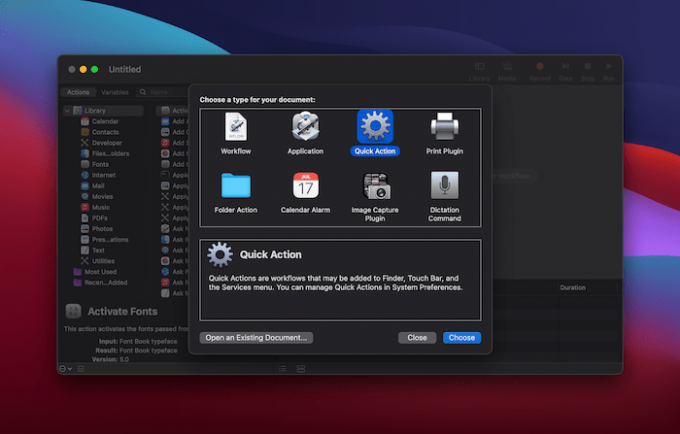
Während Sie hier das gesamte Skript erstellen können, möchten Sie möglicherweise auch die App aus dem letzten Abschnitt einer Quick Action zuweisen.
Unabhängig von Ihrem Ansatz können Sie jedoch in der Symbolleiste zum Menü „Finder -> Dienste“ navigieren und Ihre neue Schnellaktion finden.
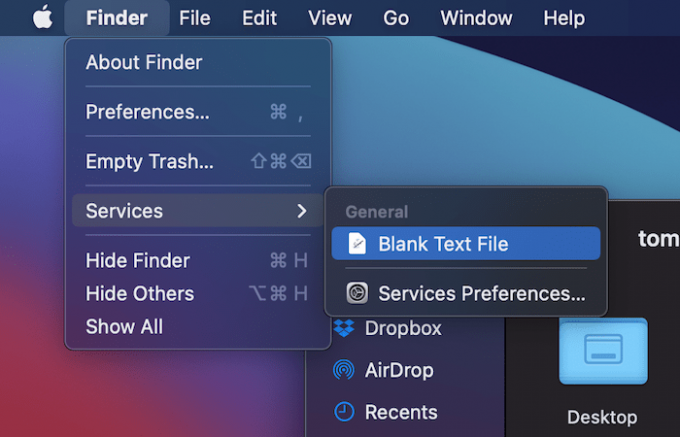
3. Verwenden von Terminal zum Erstellen einer neuen leeren Textdatei in einem beliebigen Ordner
Wählen Sie zunächst im Finder einen Ordner aus, in dem Sie Ihre Datei erstellen möchten. Navigieren Sie als Nächstes zum Menü „Finder -> Dienste“ in der Symbolleiste. Hier sehen Sie eine Reihe verschiedener Dienste. Wählen Sie die Option "Neues Terminal im Ordner" aus. Dadurch wird ein Terminalfenster im aktuellen Arbeitsverzeichnis geöffnet.

Wenn das Terminalfenster geöffnet ist, geben Sie den folgenden Befehl ein und drücken Sie die Eingabetaste:
berühren meinedatei.txtSie können den Platzhaltertext durch Ihren gewählten Dateinamen ersetzen. Sobald Sie bestätigen, wird die Datei den ausgewählten Ordner füllen.
Verwandt: So verstecken Sie Dateien, Ordner und Desktopsymbole auf dem Mac
4. Verwenden Sie eine Dateimanager-App eines Drittanbieters, um eine neue leere Textdatei zu erstellen
Viele Mac-Benutzer sehen im aktuellen Finder-System genug Mängel, um die Funktionalität mit einer Drittanbieter-App zu ergänzen. Es gibt ein paar auf dem Markt, aber Pfadfinder ist eine tolle Lösung.

Die gute Nachricht ist, dass es eine Verknüpfung gibt, mit der Sie eine neue leere Textdatei erstellen können, obwohl sie in den Menüs von Path Finder versteckt ist.
Um dorthin zu gelangen, navigieren Sie zu Ihrem gewünschten Ordner im Path Finder und öffnen Sie dann das Dateimenü in der Symbolleiste. Sie sehen die Option zum Erstellen einer neuen Datei.
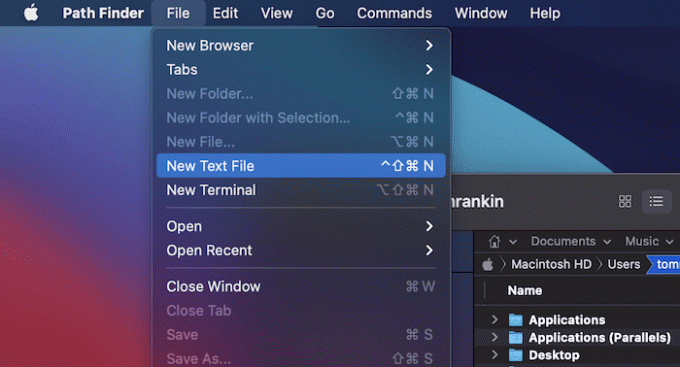
Darüber hinaus können Sie eine Tastenkombination verwenden, um die Datei zu erstellen. Sobald Sie drücken Befehl + Möglichkeit + Steuerung + n, wird die Datei im angegebenen Ordner erstellt.
Einpacken
Es gibt Möglichkeiten, mit einem Klick eine neue leere Textdatei auf Ihrem Mac zu erstellen. Obwohl es keinen nativen Weg gibt, können Sie native Apps verwenden, um ein Automator-Skript zu erstellen. Je nachdem, welche Art von Skript Sie erstellen, können Sie über verschiedene Finder-Menüs darauf zugreifen. Wenn Sie eine App wie Path Finder verwenden, erhalten Sie diese Funktionalität in der Box.
Verwandt: 5 Möglichkeiten, einen Dateipfad auf dem Mac anzuzeigen
Wenn Sie Automator verwenden möchten, um mehr mit Ihrem Mac zu tun, wir habe einen Artikel für dich. Wird Ihnen dieser Automator-Tipp helfen, effizienter zu sein? Teilen Sie Ihre Gedanken im Kommentarbereich unten mit!
Verwandt:
- So überprüfen Sie den Zustand Ihrer SSD unter macOS
- So verwenden Sie macOS Hot Corners
- So halten Sie Ihr Anwendungsfenster auf dem Mac "immer im Vordergrund"
Offenlegung von Partnern: Make Tech Easier kann Provisionen für Produkte verdienen, die über unsere Links gekauft wurden, was die Arbeit unterstützt, die wir für unsere Leser leisten.


