Ein Solid State Drive (oder SSD) gilt weitgehend als das beste Upgrade, das Sie an Ihrem Computer vornehmen können. SSDs übertrumpfen mechanische Festplatten, da sie keine beweglichen Teile haben. Dies erhöht ihre Lese-/Schreibgeschwindigkeiten dramatisch. Da SSDs immer erschwinglicher werden, war ein Upgrade noch nie so einfach.
Sie haben also eine SSD gekauft und Ihre vorhandene Festplatte geklont. Sie haben es auf Ihrem Computer installiert und alles fährt gut hoch. Job ist erledigt, oder? Wenn Sie einen Mac verwenden, haben Sie einen weiteren Schritt, um TRIM zu aktivieren.

Windows 7 und höher hat TRIM für alle SSDs aktiviert; Bei Macs ist TRIM jedoch nur auf SSDs von Apple aktiviert. Das heißt, wenn Sie Ihren Mac mit einem Solid-State-Laufwerk eines Drittanbieters aufrüsten, wird TRIM nicht aktiviert, was die Leistung des Laufwerks verringert.
Vor OS X 10.10.4 erforderte die Aktivierung von TRIM, dass der Benutzer die Sicherheitsfunktionen von Mac OS aus deaktivierte. Heutzutage bietet Apple eine offizielle Möglichkeit, TRIM auf SSDs von Drittanbietern zu aktivieren, und alles, was erforderlich ist, ist ein schneller Terminalbefehl.
Was macht TRIM?
Ohne zu technisch zu werden, schreiben und löschen SSDs Daten anders als mechanische Festplatten. SSDs verwenden Flash-Speicher, ähnlich wie RAM, nur dass SSD die Daten nach dem Ausschalten behält. SSDs speichern Informationen in „Blöcken“, während Festplatten Daten auf einer Magnetplatte speichern. Aus diesem Grund können Festplatten überall Informationen schreiben, aber die Platte muss sich zuerst an die richtige Stelle drehen, um sie zu verlangsamen. SSDs hingegen müssen einen leeren Block finden, in den die Daten geschrieben werden können. Da sich Ihre SSD im Laufe der Zeit füllt, wird dieser Vorgang langsamer, da weniger leere Blöcke verfügbar sind und Daten überschrieben werden müssen.
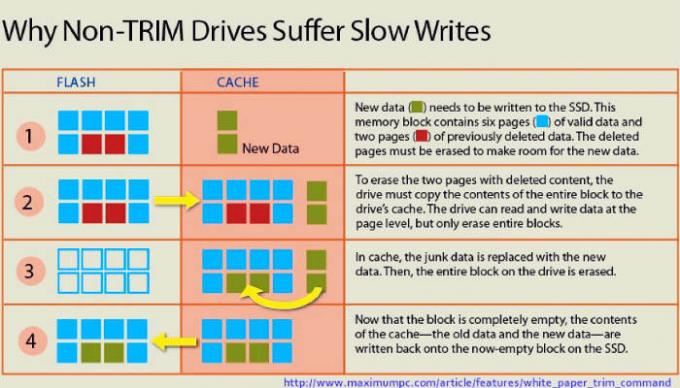
TRIM teilt macOS mit, welche Datenblöcke nicht mehr verwendet werden, damit sie gelöscht werden können. Das heißt, wenn neue Daten auf das Laufwerk geschrieben werden müssen, kann es in einen leeren Block schreiben, anstatt vorhandene Daten zu überschreiben. Dies beschleunigt den Schreibvorgang und verlängert die Lebensdauer der SSD.
Wie aktiviere ich TRIM?
Notiz: Bevor Sie das Verhalten Ihres Betriebssystems verbessern, wird empfohlen, zuerst Ihre Daten zu sichern!
Apple hat einen Befehl namens. hinzugefügt Trimmkraft in OS X 10.10.4, sodass Mac-Besitzer, die SSDs von Drittanbietern verwenden, TRIM aktivieren können.
1. Öffnen Sie ein neues Terminalfenster. Sie können dies tun, indem Sie einfach in Spotlight nach "Terminal" suchen oder zu "Anwendungen -> Dienstprogramme -> Terminal" gehen. Führen Sie bei geöffnetem Terminal den folgenden Befehl aus und drücken Sie die Eingabetaste:
sudo Trimmkraft ermöglichen
Geben Sie das Administratorkennwort ein, wenn Sie dazu aufgefordert werden. Es wird eine Haftungsausschlussmeldung angezeigt, die Sie vor potenziellem Datenverlust und anderen beängstigenden Dingen warnt. Lassen Sie sich nicht ausflippen – so vermeidet Apple die Verantwortung, wenn etwas schief geht. Drücken Sie "Y", um zu aktivieren Trimmkraft oder drücken Sie "N", um zurückzutreten. Nachdem Sie Ihre Auswahl bestätigt haben, wird Ihr Mac neu gestartet. Sobald Ihr Mac wieder hochfährt, wird TRIM für alle SSDs aktiviert, die mit Ihrem Mac verbunden sind.

Wie deaktiviere ich TRIM?
Wenn Sie TRIM aus irgendeinem Grund deaktivieren möchten, rufen Sie Terminal auf und geben Sie Folgendes ein:
sudo Trimforce deaktivierenIhr Mac wird neu gestartet und TRIM ist deaktiviert.
Befolgen Sie diese einfachen Schritte, um TRIM auf der SSD von Drittanbietern Ihres Mac zu aktivieren, um die Geschwindigkeit zu verbessern und die Gesamtlebensdauer des Laufwerks zu erhöhen.
Offenlegung von Partnern: Make Tech Easier kann Provisionen für Produkte verdienen, die über unsere Links gekauft wurden, was die Arbeit unterstützt, die wir für unsere Leser leisten.


![Sleipnir 3: Webbrowser-Tabbing vom Feinsten [Mac]](/f/523800362371885e0e15f9b206f99f0f.jpg?width=360&height=460)