Das Abdecken Ihrer Webcam mit einem Aufkleber oder Klebeband ist eine bewährte Sicherheitsmethode, aber wenn Sie herausfinden möchten, ob bösartige Anwendungen auf Ihre Webcam auf Ihrem Windows-PC oder Mac zugreifen, können Sie dies mit den Tools untersuchen unter.
Finden Sie heraus, welche App Ihre Webcam unter Windows verwendet
Zuerst ermitteln wir die physische Geräte-ID Ihrer Webcam. Dann verwenden wir die Freeware Process Explorer um nach Apps zu suchen, die das Gerät derzeit verwenden.
1. Öffnen Sie den Geräte-Manager, indem Sie im Startmenü danach suchen.

2. Suchen Sie Ihre Webcam im Dropdown-Menü Bildgebungsgeräte.

3. Doppelklicken Sie auf die Webcam und öffnen Sie die Registerkarte „Details“.
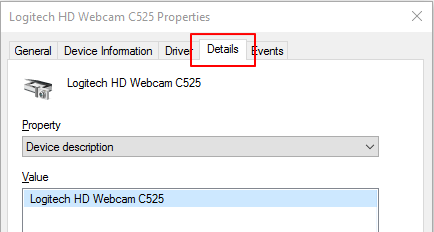
4. Klicken Sie auf das Dropdown-Menü und wählen Sie „Physical Device Object name“ aus der Liste.

5. Klicken Sie mit der rechten Maustaste auf die Geräte-ID und wählen Sie „Kopieren“.
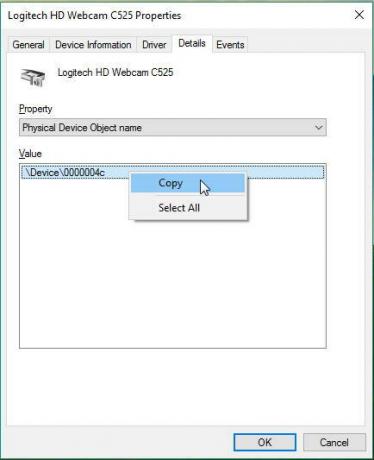
6. Herunterladen Process Explorer von der Microsoft-Website und entpacken Sie die ZIP-Datei.
7. Öffnen Sie den Prozess-Explorer.

8. Drücken Sie „Strg + F“, um das Suchfenster zu öffnen. Fügen Sie die Geräte-ID Ihrer Webcam ein und klicken Sie auf "Suchen".
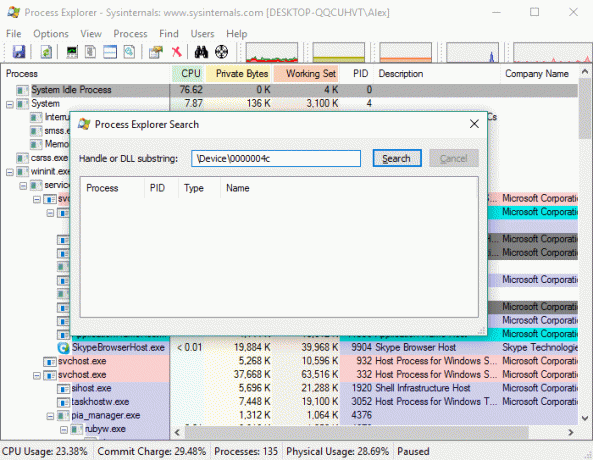
9. Nach einigen Sekunden sehen Sie eine Liste aller Softwareprozesse, die auf Ihre Webcam zugreifen.

10. Sie können diese Prozesse dann im Task-Manager (Strg + Alt + Entf) suchen und beenden.

Finden Sie heraus, welche App Ihre Webcam auf Ihrem Mac verwendet
Während Process Explorer für Windows gut funktioniert (auch wenn es ein bisschen umständlich ist), ist es nicht so einfach, die Anwendung aufzudecken, die die Webcam Ihres Macs steuert. Es gibt jedoch zwei Möglichkeiten, wie wir dorthin gelangen können.
Verwenden von lsof, um herauszufinden, welche App Ihre Webcam verwendet
Sie können den Terminal-Befehl verwenden lsof um herauszufinden, welche Anwendung Ihre Webcam gerade verwendet.
1. Öffnen Sie das Terminal (Programme/Dienstprogramme/Terminal.app).

2. Wenn Sie eine eingebaute Webcam haben, geben Sie den folgenden Befehl ein und drücken Sie die Eingabetaste:
lsof |grep AppleKamera
Wenn Sie eine Webcam eines Drittanbieters haben, geben Sie den folgenden Befehl ein und drücken Sie die Eingabetaste:
lsof |grep VDC
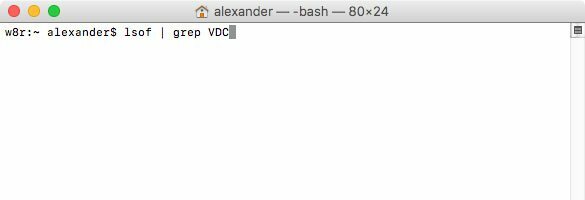
3. Dadurch werden alle Anwendungen aufgelistet, die derzeit Ihre Webcam verwenden.

Leider werden hier wahrscheinlich auch einige überflüssige Anwendungen aufgelistet, wie die Herstellersoftware, die die Kamera mit Strom versorgt, und häufig Google Chrome. Dies gibt Ihnen jedoch einen Ausgangspunkt, und durch schnelles Scannen der Liste können Sie möglicherweise bösartige Anwendungen entdecken.
Diese Liste ist, obwohl sie kryptisch aussieht, entzifferbar. Wenn Sie sich den Anfang jeder Zeile ansehen, sehen Sie einige bekannte Programmnamen: in diesem Fall Google und FaceTime. Es gibt auch einige ungewöhnliche, wie LCore und etwas namens "avconfere".
4. Um mehr über diese Prozesse zu erfahren, kann ich die ps -p Befehl zusammen mit der Prozess-ID. Die Prozess-ID ist die Nummer neben dem Namen jedes Programms.

5. Der folgende Befehl sagt mir beispielsweise mehr über den LCore-Prozess:
ps -P 777

6. Wie wir sehen können, ist dies der Logitech-Kext, auf dem meine Logitech-Webcam läuft, also ist das keine Gefahr.
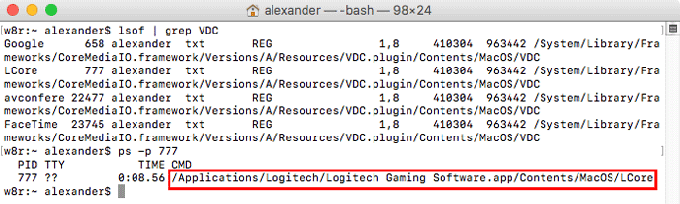
7. Versuchen wir den gleichen Trick mit dem Avconfere-Prozess mit dem folgenden Befehl:
ps-P22477

8. Das ist tatsächlich "avconferenced", das ist der Daemon, der alle Webcam-Anfragen unter macOS verarbeitet, also ist das auch sicher.
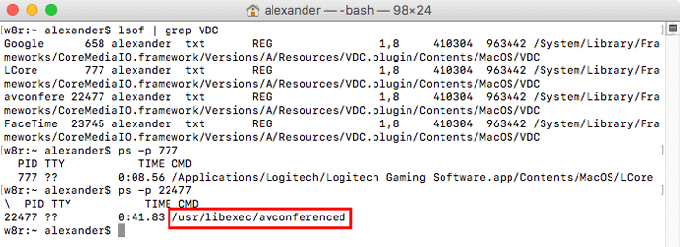
Beenden von Apps mit Ihrer Webcam
Wenn Sie eine bösartige Anwendung finden, können Sie sie über die Befehlszeile mit dem Befehl beenden töten Befehl.
1. Verwenden Sie das obige Verfahren, um die Prozess-ID der Anwendung mithilfe Ihrer Webcam zu ermitteln.
2. Typ töten #### Dabei ist #### die Prozess-ID der Anwendung, die Sie beenden möchten. Um beispielsweise Chrome zu beenden, würde ich Folgendes eingeben:
töten658

Verwenden von Oversight, um benachrichtigt zu werden, wenn Ihre Webcam aktiviert ist
lsof hat Einschränkungen und listet alle Apps auf, die möglicherweise versuchen, auf Ihre Webcam zuzugreifen (wie Chrome), auch wenn sie dies derzeit nicht tun. Die Freeware-App, Aufsicht, was war von einem Ex-NSA-Hacker entwickelt, ist eine gute Alternative. Oversight benachrichtigt Sie, wenn Ihre Kamera oder Ihr Mikrofon aktiv wird, und teilt Ihnen mit, welche Anwendung damit begonnen hat. Sie können die Verwendung dann direkt aus einer Benachrichtigung heraus genehmigen oder verweigern.
1. Herunterladen und installieren Aufsicht.
2. Wenn eine Anwendung Ihre Webcam verwenden möchte, generiert Oversight eine Benachrichtigung.

3. Klicken Sie auf Zulassen, um der App zu erlauben, Ihre Webcam zu verwenden, oder auf Blockieren, um die Verwendung zu verweigern.
Abschluss
Unabhängig davon, ob Sie unter Windows oder macOS arbeiten, können Sie alle Prozesse identifizieren und beseitigen, die Ihre Webcam verwenden.
Offenlegung von Partnern: Make Tech Easier kann Provisionen für Produkte verdienen, die über unsere Links gekauft wurden, was die Arbeit unterstützt, die wir für unsere Leser leisten.


