Mit dem Trackpad auf Ihrem Mac können Sie nicht nur den Cursor auf dem Bildschirm bewegen, sondern auch viele andere Dinge mit Gesten tun. Mit diesen Gesten, die von zwei Fingern bis zu drei Fingern reichen, können Sie viele Aufgaben auf Ihrem Mac damit erledigen. Es gibt globale Gesten, die auf Ihrem gesamten Mac funktionieren, und es gibt Gesten, die nur in bestimmten Apps funktionieren.
Wenn Sie eine App auf Ihrem Mac haben, die Gesten nicht unterstützt, Sie es aber wünschen, können Sie der App jetzt Gesten zuweisen. Es gibt eine kostenlose App namens Riverflow, mit der Sie einer Tastenkombination in den Apps auf Ihrem Mac eine Geste zuweisen können. Im Grunde können Sie eine Aufgabe mit einer vordefinierten Geste ausführen, die Sie sonst mit einer Tastenkombination ausführen würden.
So richten Sie eine Geste für eine Tastenkombination auf Ihrem Mac ein.
Zuweisen einer Geste zu einer Tastenkombination auf einem Mac
Die App erfordert, dass Sie OS X 10.10 oder höher ausführen.
1. Herunterladen
Flusslauf von der offiziellen Website auf Ihrem Mac. Doppelklicken Sie auf das heruntergeladene Archiv, um die App-Datei zu extrahieren. Ziehen Sie die App-Datei per Drag & Drop in den Anwendungsordner, damit sie in Ihrem Launchpad verfügbar ist.
2. Klicken Sie in Ihrem Dock auf Launchpad, suchen Sie nach Riverflow und klicken Sie darauf, und es wird gestartet.
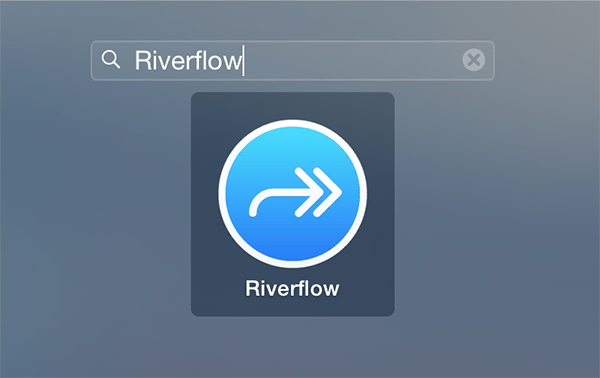
3. Wenn Sie die App zum ersten Mal starten, sehen Sie ein Tutorial, das erklärt, wie Sie die App verwenden können. Außerdem werden Sie aufgefordert, einige Gesten auszuführen, bevor Sie das Tutorial beenden. Drücken Sie weiter, bis Sie fertig sind.

4. Auf dem letzten Bildschirm des Tutorials sollten Sie eine Schaltfläche mit der Aufschrift „Open Preferences“ sehen. Klicken Sie darauf, um zum Bedienfeld „Einstellungen“ zu gelangen und neue Gesten hinzuzufügen.

5. Aktivieren Sie im Einstellungsfenster das Kontrollkästchen „Bei Anmeldung starten“, damit alle Ihre Gesten funktionieren, auch wenn Sie Ihren Mac neu starten.
Klicken Sie anschließend auf die Registerkarte „Gesten“.
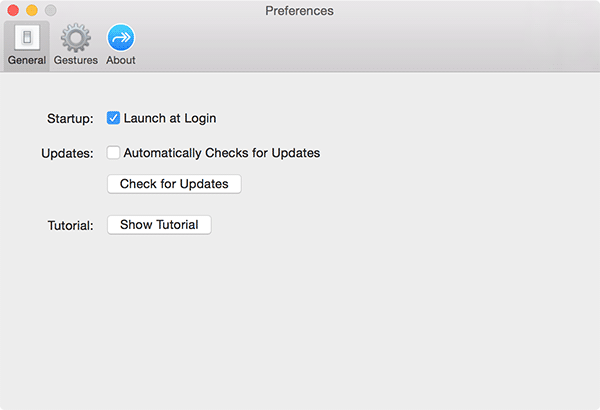
6. Hier können Sie neue Gesten für verschiedene Apps auf Ihrem Mac hinzufügen. Alle Gesten, die unter „Global“ definiert sind, funktionieren überall auf dem Mac. Sie können auch App-spezifische Gesten hinzufügen.
Klicken Sie auf „+“ (Pluszeichen) in der unteren linken Ecke der App, um eine App auszuwählen, für die Sie eine Geste erstellen möchten.
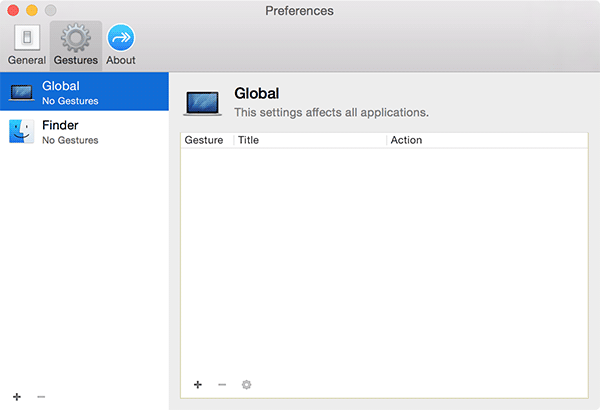
7. Wählen Sie die App aus. Für dieses Tutorial habe ich die iTunes App ausgewählt.
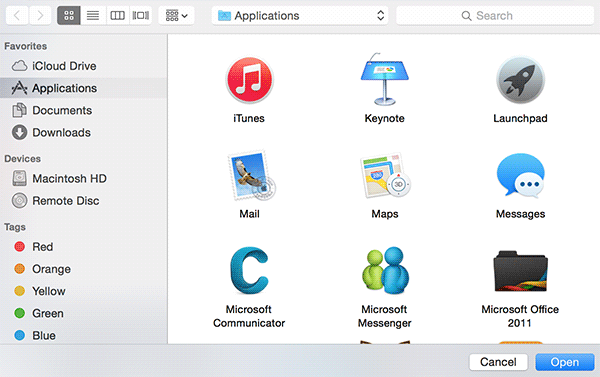
8. Die ausgewählte App sollte im linken Bereich des Tools angezeigt werden. Klicken Sie auf die App und dann auf „+“ (Pluszeichen), das im Abschnitt der iTunes-App angezeigt wird. Es ist nicht dasselbe Pluszeichen, auf das Sie zuvor geklickt haben. Damit können Sie der ausgewählten App eine neue Geste hinzufügen.

9. Sie sehen ein Dialogfeld, in dem Sie gefragt werden, welche Geste Sie erstellen möchten. Hier sind die Details, die Sie ausfüllen müssen:
- Geste – Klicken Sie darauf, um eine Geste auszuwählen, die Sie einer Tastenkombination für die ausgewählte App zuweisen möchten. Sie haben eine Reihe von Gesten zur Auswahl.
- Titel – Geben Sie einen Titel für die Geste ein. Es sollte aussagekräftig sein, damit Sie wissen, was es tut, wenn Sie dieses Panel das nächste Mal öffnen.
- Aktion – Wählen Sie „Tastaturkürzel“ aus dem Dropdown-Menü, während Sie diese Geste einer Tastenkombination zuweisen.
- Taste – Klicken Sie auf „Verknüpfung aufzeichnen“, um die Tastenkombination aufzuzeichnen, der Sie die Geste zuweisen möchten. Da ich das nächste Song-Tastaturkürzel für iTunes zuweisen werde – Befehl + Pfeil nach rechts – drücke ich einfach diese Tastenkombination, und es wird von der App aufgezeichnet.
Sobald dies erledigt ist, drücken Sie die Schaltfläche „OK“, um die Änderungen zu speichern.
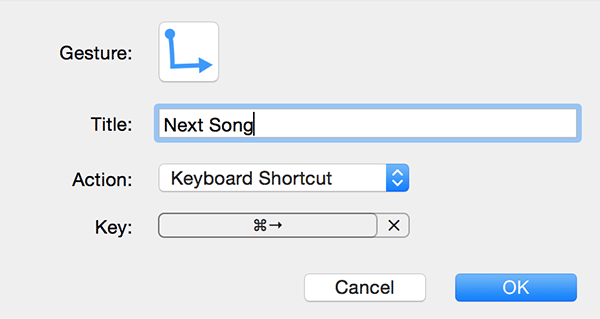
10. Öffnen Sie die App, für die Sie eine Geste erstellt haben. Ich habe die iTunes-App geöffnet.
Wenn die App gestartet wird, verwenden Sie einfach zwei Ihrer Finger, um die Geste auf dem Trackpad Ihres Macs zu zeichnen, und sie wird die Arbeit erledigen.
In meinem Fall wird das nächste Lied in der Liste abgespielt.

Sie können beliebig viele Gesten erstellen und diese anstelle von Tastenkombinationen verwenden.
Abschluss
Mit der obigen App können Sie Gesten erstellen, mit denen Sie in verschiedenen Apps auf Ihrem Mac schnell etwas erledigen können. Wenn Sie keine Lust auf Tastenkombinationen haben, verwenden Sie die Fingergesten, die die gleiche Funktion wie die Tastenkombinationen erfüllen.
Offenlegung von Partnern: Make Tech Easier kann Provisionen für Produkte verdienen, die über unsere Links gekauft wurden, was die Arbeit unterstützt, die wir für unsere Leser leisten.


