Die Suche auf Ihrem Mac kann ein wenig mühsam sein. Das integrierte Suchfeld für den Finder ist leistungsstark, sucht jedoch oft nach viel mehr als Sie erwartet haben. Im Folgenden finden Sie einige Suchtechniken, mit denen Sie die Dateisuche unter macOS verbessern können.
1. Suchoperatoren verwenden
Bei der Suche im Finder-Suchfeld können Sie Ihren Umfang einschränken, indem Sie Dateiattribute mit bestimmten Suchoperatoren angeben.
Textoperatoren
Der Operator wird so angegeben
nett:[DateiTyp]
Der Dateityp kann fast alles sein, von einem Wort wie „Dokument“ bis zu einer Erweiterung wie .docx.
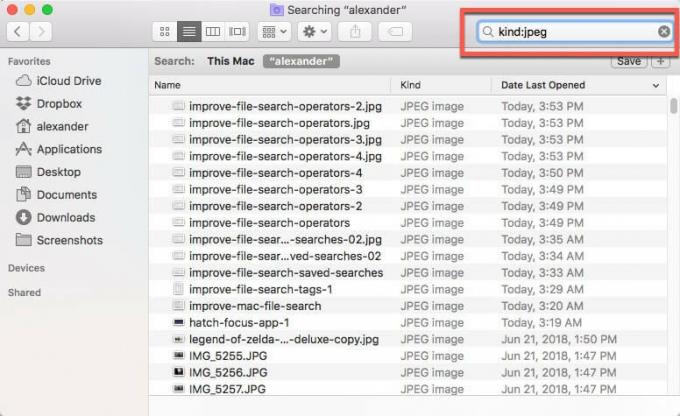
Ebenso können Sie den Datumsoperator verwenden, um Ihren Bereich auf Dateien mit einem bestimmten Datum oder einer bestimmten Aktualität zu beschränken. Verwenden von Datum Heute sucht nur nach Dateien von heute.
Datum Heute
Sie können Ihre Suche weiter eingrenzen, indem Sie die erstellten und geänderten Operatoren verwenden, die ein achtstelliges Datum akzeptieren, wie folgt:
erstellt: 01/02/2003 Modifikator: 04/05/2019
Intelligente Betreiber
Wir sind nicht nur auf textbasierte Operatoren beschränkt. Wir können auch eine Reihe von intelligenten Operatoren verwenden.
Legen Sie zunächst eine einfache Suche in einem Finder-Fenster fest und klicken Sie dann auf die Schaltfläche „+“, um den ersten Operator hinzuzufügen.
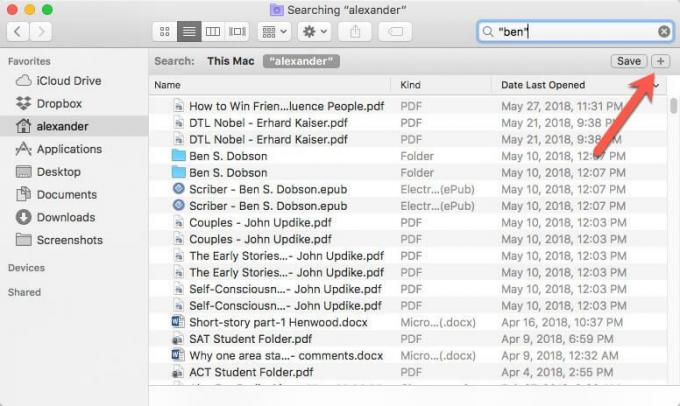
Dadurch wird automatisch ein „Kind“-Operator eingestellt, aber Sie können dies ändern, indem Sie auf das erste Feld klicken. Für den Moment setzen wir die Art auf "PDF", damit wir in unserer Suche nur PDF-Dateien sehen.
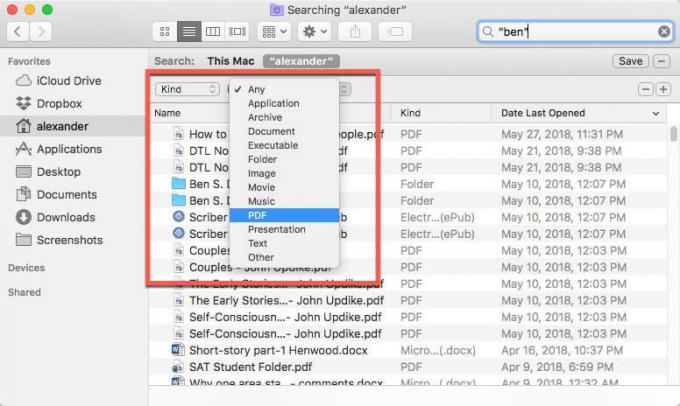
Klicken Sie erneut auf die Schaltfläche „+“, um einen weiteren Operator hinzuzufügen. Dadurch wird ein anderer Operator angezeigt. Klicken wir auf das erste Dropdown-Menü und wählen Sie "Erstellungsdatum". Jetzt können wir unsere Suche auf Dateien beschränken, die in den letzten Tagen erstellt wurden.

Wenn Sie in verschiedenen Kategorien suchen möchten, klicken Sie auf das Dropdown-Menü "Art" oder "Zuletzt geöffnetes Datum", um andere Optionen anzuzeigen. Diese intelligenten Operatoren sind äußerst leistungsstark und können Ihre Suche drastisch eingrenzen.
2. Aktuellen Ordner durchsuchen
Standardmäßig durchsucht der Finder Ihr gesamtes System, wenn Sie in das Suchfeld eingeben. Setzen Sie es stattdessen auf Ihren aktuellen Ordner, um genauere Suchen zu ermöglichen.
1. Öffnen Sie die Finder-Einstellungen im Finder-Menü.
2. Klicken Sie auf den Reiter „Erweitert“.
3. Ändern Sie das Dropdown-Feld auf "Aktuellen Ordner durchsuchen", um Ihre Suche einzuschränken.
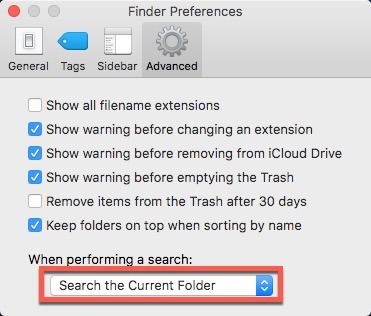
3. Setzen Sie Tags und Spotlight-Kommentare für wichtige Dokumente
Wenn es Ihnen nichts ausmacht, im Voraus ein wenig Kleinarbeit zu leisten, können Sie es in Zukunft einfacher machen, wichtige Dateien zu finden. Nehmen wir an, Sie haben eine Vielzahl von Dokumenten für Ihre Steuern, aber sie befinden sich nicht alle im selben Ordner. Wenn Sie eines der integrierten Farb-Tags auf „Steuern“ setzen, können Sie basierend auf diesem Begriff suchen und Dateien von überall finden.
Verwenden von Tags
Tags können im Einstellungsfenster des Finders unter der Registerkarte "Tags" angepasst werden. Klicken Sie mit der rechten Maustaste auf ein Tag und wählen Sie „Tag umbenennen…“, um Ihren eigenen Namen zu übernehmen.
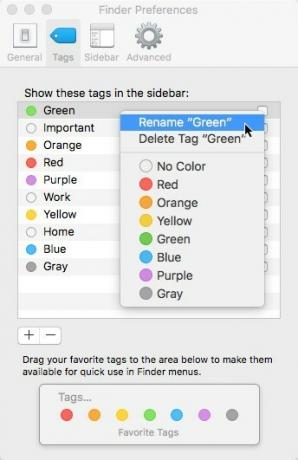
Klicken Sie mit der rechten Maustaste auf eine Datei und wählen Sie das anzuwendende Farb-Tag aus.
Später können Sie nach der Farbe oder dem Namen dieser Tags suchen.
4. Suchen speichern
Wenn Sie die gleiche Suche regelmäßig durchführen, können Sie sie für später als gespeicherte Suche speichern, die in der Seitenleiste angezeigt wird.
Suchen Sie zunächst im Finder-Fenster nach den Begriffen, die Sie speichern möchten, und klicken Sie dann auf die Schaltfläche „Speichern“ unter dem Suchfenster.
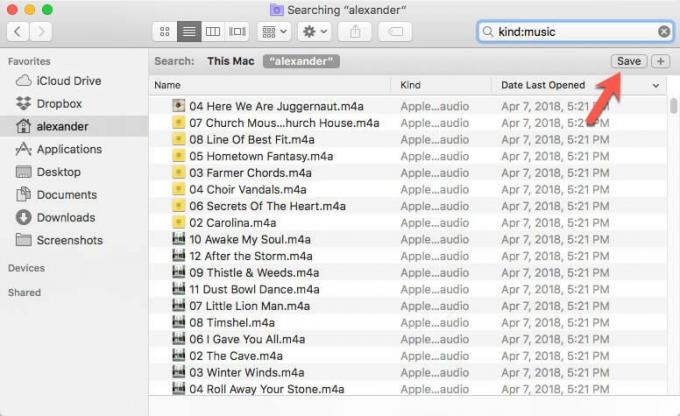
Stellen Sie sicher, dass "Zur Seitenleiste hinzufügen" aktiviert ist, um die Suche für später in Ihrer Seitenleiste zu behalten.
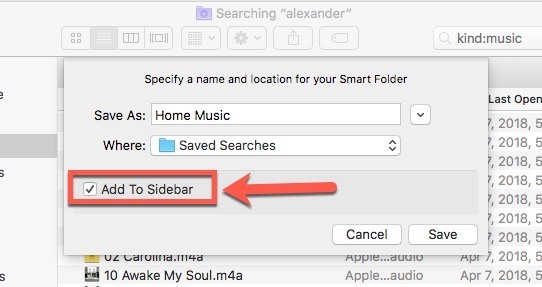
Mit anderen Tools erweitern
Diese Tipps, die wir gezeigt haben, gelten nur für den Finder. Sie können Ihre Suchleistung mit anderen Tools erweitern. EasyFind durchsucht jede Datei auf Ihrem System, einschließlich der Systemdateien. Pfadfinder ist ein Finder-Ersatzprogramm, das leistungsstarke Such- und Filtertools enthält. Alfred kann sofort nach Dateinamen suchen und bietet mehr Erweiterungsmöglichkeiten als Spotlight.
Offenlegung von Partnern: Make Tech Easier kann Provisionen für Produkte verdienen, die über unsere Links gekauft wurden, was die Arbeit unterstützt, die wir für unsere Leser leisten.


