Der Vollbildmodus vieler nativer Mac-Anwendungen ist großartig. Es nutzt die meisten Mac Retina-Displays voll aus und bietet Ihnen den maximalen Arbeitsraum. Es verringert auch Ablenkungen, indem das Dock und die Statusleiste ausgeblendet werden. Wenn Ihnen dieser Look gefällt, können Sie die folgenden Schritte ausführen, um sicherzustellen, dass einige Anwendungen auf Ihrem Mac immer im Vollbildmodus geöffnet werden.
Verwandt: So ändern Sie alle Standard-Apps Ihres Macs
Fortsetzen aktivieren
Macs haben tatsächlich eine Funktion namens „Resume“, mit der Apps ihren Status beim Schließen speichern können. Beim erneuten Öffnen startet die Anwendung im gleichen Zustand. Dies bedeutet, dass Sie alle geöffneten Dokumente erneut öffnen und Fenster an derselben Stelle platzieren, an der sie beim Schließen waren. Dadurch werden auch Fenstereinstellungen wie der Vollbildstatus erfasst.
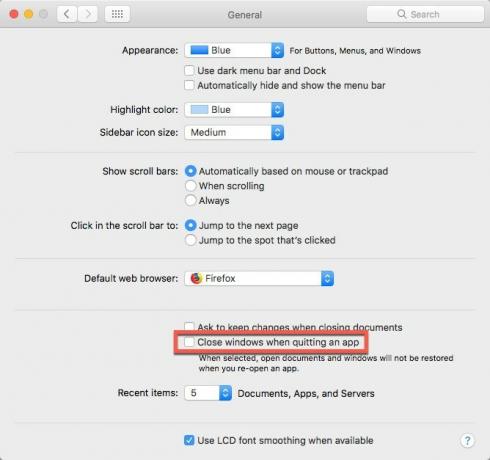
Stellen Sie sicher, dass das Kontrollkästchen neben "Fenster beim Beenden einer App schließen" deaktiviert ist. Dadurch kann Resume funktionieren, sodass die App ihren vorherigen Status neu laden kann.
Einrichten von Apps
Sobald dies eingestellt ist, können Sie die Apps einrichten, die Sie im Vollbildmodus öffnen möchten. Wenn Sie beispielsweise Safari im Vollbildmodus haben möchten, gehen Sie wie folgt vor.
1. Öffnen Sie Safari.
2. Stellen Sie das Fenster von Safari auf Vollbild, indem Sie auf die grüne Schaltfläche oben links im Fenster klicken.

3. Beenden Sie Safari.
Wenn Sie Safari erneut öffnen, sollte es sich immer noch im Vollbildmodus befinden. Wenn Sie möchten, dass andere Anwendungen auch im Vollbildmodus geöffnet werden, müssen Sie diese Anwendungen separat öffnen und dort die gleichen Schritte ausführen.
Sie möchten auch anpassen, wie Anwendungen beendet werden. Wenn Sie Fenster schließen, bevor Sie eine Anwendung beenden, werden diese Fenster nicht gespeichert. Einige Benutzer, insbesondere diejenigen, die von Windows migriert sind, haben möglicherweise die Angewohnheit entwickelt, Anwendungsfenster zu schließen, bevor sie die Anwendung beenden. Stellen Sie sicher, dass Sie damit aufhören. Wenn Sie Anwendungsfenster vor dem Beenden schließen, funktioniert Resume nicht richtig und Ihre Anwendung wird möglicherweise nicht im Vollbildmodus geöffnet.
Verwandt: So verzögern Sie die Startzeit Ihrer Anmeldeobjekte [Mac]
Verwenden von Anmeldediensten
Sie können Anwendungen auch bei der Anmeldung starten, damit sie im Vollbildmodus angezeigt werden und für Sie bereitstehen, wenn Sie Ihren Mac öffnen. Natürlich müssen Sie auch aus den Fenstern navigieren, wenn Ihre letzte Anwendung im Vollbildmodus geöffnet wurde. Probieren Sie es aus und sehen Sie, wie es für Sie funktioniert. Wenn Ihr Mac eine lange Startzeit erfordert, möchten Sie möglicherweise die Anzahl der Apps beim Start begrenzen.
1. Öffnen Sie die Systemeinstellungen.
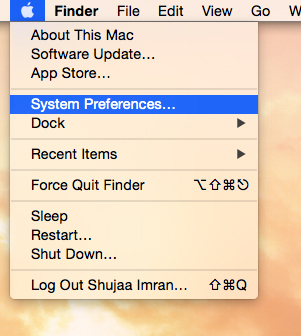
2. Wählen Sie den Bereich "Benutzer & Gruppen".
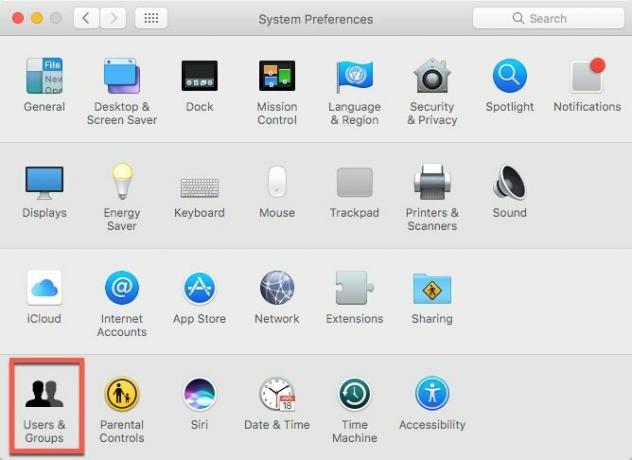
3. Klicken Sie auf die Registerkarte „Anmeldeobjekte“.
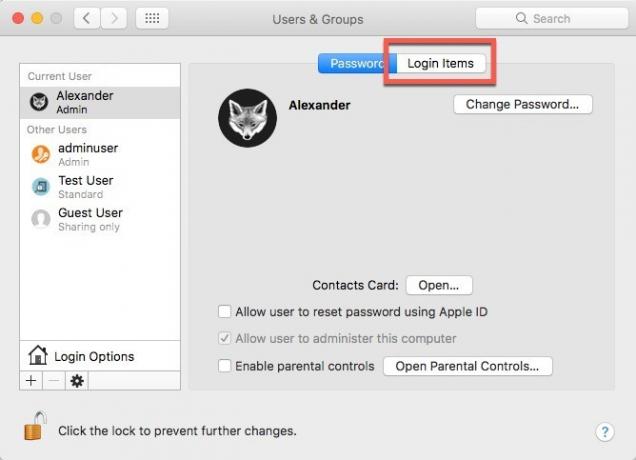
4. Klicken Sie unten in der Liste der Anwendungen auf die Schaltfläche „+“.

5. Wählen Sie die Anwendung aus, die Sie beim Start starten möchten.
Beim Beenden
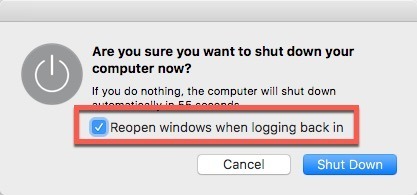
Sie haben auch die Möglichkeit, alle Anwendungen, die Sie beim Herunterfahren Ihres Mac oder beim Abmelden geöffnet haben, erneut zu öffnen. Aktivieren Sie im Bestätigungsfenster für das Herunterfahren das Kontrollkästchen „Fenster beim erneuten Anmelden erneut öffnen“, bevor Sie auf Herunterfahren oder Abmelden klicken.
Abschluss
Die erste Einstellung zum Schließen von Fenstern beim Beenden von Apps wirkt sich auf jede Anwendung auf Ihrem Mac aus. Es wird jedoch nicht automatisch jede App im Vollbildmodus geöffnet. Sie müssen dies in jeder App einzeln einrichten. Andere Apps werden jedoch in dem letzten Zustand geöffnet, in dem Sie sie belassen haben. Wenn Ihnen dieses Verhalten nicht gefällt, können Sie Fenster schließen, bevor Sie bestimmte Apps beenden. Beachten Sie jedoch: Dies kann eine schwierige Angewohnheit sein, um sich davon zu trennen, dass Anwendungsfenster im Vollbildmodus NICHT geschlossen werden.
Offenlegung von Partnern: Make Tech Easier kann Provisionen für Produkte verdienen, die über unsere Links gekauft wurden, was die Arbeit unterstützt, die wir für unsere Leser leisten.


