Wenn Sie an etwas erinnert werden möchten oder jemandem zu einem bestimmten Zeitpunkt alles Gute zum Geburtstag wünschen, E-Mail-Planung kann Ihnen helfen, aber um diese Funktion nutzen zu können, muss Ihr E-Mail-Programm sie unterstützen.
Wenn Sie die Mail-App auf Ihrem Mac verwenden, werden Sie enttäuscht sein, dass diese Funktion nicht enthalten ist. Mit dem folgenden Trick sollten Sie jedoch in der Lage sein.
Um E-Mails in der Mail-App zu planen, können Sie ein Automator-Skript erstellen, das alle Aufgaben ausführt, die zum Planen einer E-Mail erforderlich sind.
E-Mails in der Mail-App planen
1. Starten Sie Automator, indem Sie in Ihrem Dock auf Launchpad klicken und nach Automator suchen und darauf klicken.

2. Wenn Automator gestartet wird, wählen Sie „Anwendungen“ als Zielordner und klicken Sie auf „Neues Dokument“, um eine neue App zu erstellen.

3. Wählen Sie auf dem folgenden Bildschirm „Anwendung“ und klicken Sie dann auf „Auswählen“, um mit Automator ein neues Anwendungstypskript zu erstellen.

4. Klicken Sie links in der Kategorie Bibliothek auf „Mail“ und ziehen Sie dann die Aktion „Neue E-Mail-Nachricht“ per Drag & Drop in den Workflow, um sie der Anwendung hinzuzufügen.

5. Geben Sie nun die E-Mail-Details in das Feld ein, das im Workflow-Panel angezeigt wird. Sie müssen die E-Mail des Empfängers, ggf. CC und BCC, den Betreff der E-Mail und den E-Mail-Inhalt eingeben.
Verwenden Sie dann das Dropdown-Menü unten, um auszuwählen, von welchem E-Mail-Konto Sie die E-Mail senden möchten.
Sie können dies für beliebig viele E-Mails tun, die geplant werden sollen.

6. Ziehen Sie die Aktion "Ausgehende Nachrichten senden" aus dem linken Bereich per Drag & Drop in den Workflow und stellen Sie sicher, dass sie sich am unteren Rand des Workflows befindet, da nur die darüber liegenden E-Mails gesendet werden.

7. Ihre Anwendung wurde konfiguriert und kann gespeichert werden. Klicken Sie dazu auf das Menü „Datei“ und anschließend auf „Speichern…“.

8. Wenn das Dialogfeld Speichern angezeigt wird, geben Sie einen Namen für die Anwendung ein, wählen Sie den Ordner „Anwendungen“ für die Stellen Sie sicher, dass das Menü „Dateiformat“ auf „Anwendung“ eingestellt ist, und klicken Sie dann auf "Speichern."
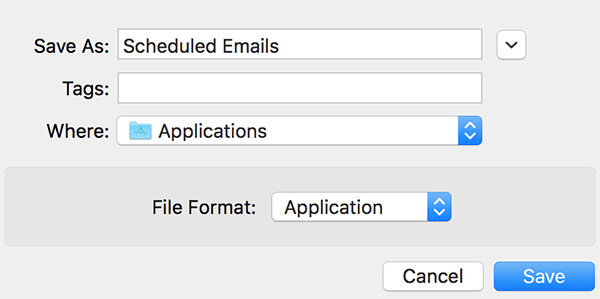
9. Die Anwendung ist nun bereit, und Sie müssen nun einen Auslöser dafür erstellen. Dazu verwenden Sie die Kalender-App.
Starten Sie die Kalender-App, indem Sie in Ihrem Dock auf Launchpad klicken und nach Kalender suchen und darauf klicken.

10. Wählen Sie beim Start der App das Datum aus, an dem die E-Mail zugestellt werden soll, und fügen Sie ein neues Ereignis hinzu, indem Sie auf das Datumsfeld doppelklicken.
Wenn das neue Ereignisfeld angezeigt wird, geben Sie alle gewünschten Details ein, aber stellen Sie sicher, dass Datum und Uhrzeit korrekt sind.
Klicken Sie auf „Alarm“ und wählen Sie „Benutzerdefiniert…“, um einen benutzerdefinierten Alarm für das Ereignis festzulegen.

11. Wählen Sie im Dialogfeld für benutzerdefinierte Benachrichtigungen „Datei öffnen“ aus dem ersten Dropdown-Menü, wählen Sie „Andere…“ aus dem zweiten Dropdown-Menü und wählen Sie die App „Geplante E-Mails“, die Sie zuvor erstellt haben. Wählen Sie dann im dritten Dropdown-Menü „Zum Zeitpunkt des Ereignisses“ und klicken Sie auf „OK“, um die Änderungen zu speichern.

Die E-Mail, die Sie in der Automator-App erstellt haben, wird jetzt zu dem Zeitpunkt gesendet, den Sie in der Kalender-App festgelegt haben.
Was Sie hier getan haben, ist eine Automator-App erstellt, die eine E-Mail sendet, und um die App zu veranlassen, ihre Aufgabe zu erfüllen, haben Sie ein Kalenderereignis erstellt, das die App zum Senden der E-Mail startet.
Sie müssen eines beachten: Ihr Mac muss zur Veranstaltungszeit wach sein. Wenn Ihr Mac nicht wach ist, kann er keinen Trigger an die Automator-App senden und Ihre E-Mail wird daher nicht gesendet.
Abschluss
Wenn Sie zu einem bestimmten Zeitpunkt in der Zukunft eine E-Mail senden möchten, ohne eine Drittanbieter-App zu verwenden, können Ihnen die nativen Apps auf Ihrem Mac dabei helfen.
Affiliate-Offenlegung: Make Tech Easier kann Provisionen für Produkte verdienen, die über unsere Links gekauft wurden, was die Arbeit unterstützt, die wir für unsere Leser leisten.


