In den letzten zehn Jahren hat sich Apple stark darauf konzentriert, seine Computer tragbar zu machen. Dies gilt nicht nur für Laptops. Sehen Sie sich den Mac Mini für ein weiteres Beispiel an. Sogar die Mac Pros im Mülleimer-Stil sind viel tragbarer als ältere Mac Pro-Modelle.
Tragbar oder nicht, es gibt immer noch Zeiten, in denen Sie aus der Ferne auf Ihren Mac zugreifen möchten. Es gibt viele verschiedene Möglichkeiten, dies zu tun, aber wir werden uns einige der einfacheren Wege ansehen.
Verwandt: 5 der besten Linux-Remotedesktop-Apps für den Fernzugriff auf einen Computer
Richten Sie Ihren Mac für den Fernzugriff ein
Um sich anzumelden und Ihren Mac aus der Ferne zu steuern, müssen Sie ihn zuerst einrichten, damit dies möglich ist. Aus Sicherheitsgründen ist dies standardmäßig deaktiviert.
Es gibt verschiedene Möglichkeiten, sich aus der Ferne bei Ihrem Mac anzumelden, und sie werden auf unterschiedliche Weise aktiviert. Wenn Sie sich von einem anderen Mac aus anmelden, sollten Sie "Remote Management" aktivieren.
Öffnen Sie die Systemeinstellungen und suchen Sie dann das Menü Freigabeeinstellungen. Aktivieren Sie im Menü auf der linken Seite „Remote Management“. Wählen Sie hier Beobachten und dann auch Steuerung aus. Aktivieren Sie unten die Berechtigungen, die Sie bei der Remote-Anmeldung haben möchten.
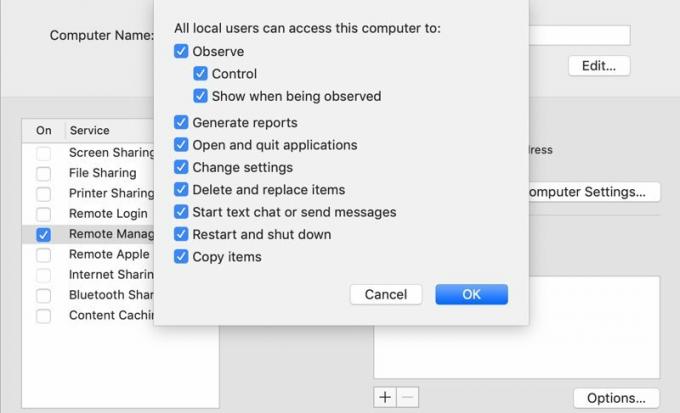
Wenn Sie sich auch von Windows oder Linux aus anmelden möchten, klicken Sie in diesem Menü auf Computereinstellungen, aktivieren Sie dann „VNC-Viewer können Bildschirm mit Passwort steuern“ und geben Sie ein Passwort ein.
Wenn Sie sich nur von Windows oder Linux aus anmelden möchten, können Sie stattdessen die VNC-Anmeldung über die Einstellung Bildschirmfreigabe im linken Menü aktivieren.
Optional: Richten Sie Ihren Mac für den SSH-Zugriff ein
Wenn Sie von einem Terminal aus auf Ihren Mac zugreifen möchten, können Sie auch den SSH-Zugriff aktivieren. Um dies einzurichten, öffnen Sie die Systemeinstellungen und gehen Sie dann zum Freigabemenü.
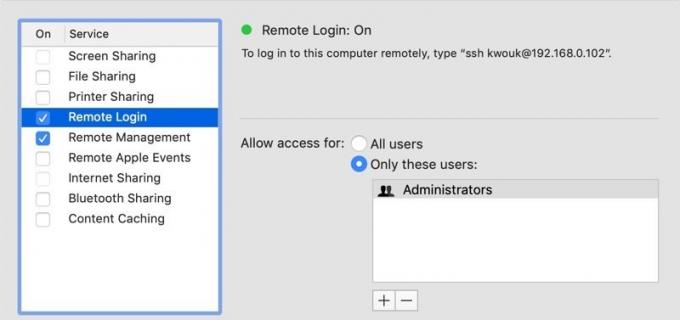
Aktivieren Sie hier einfach das Kontrollkästchen neben Remote Login. Standardmäßig können nur Administratoren über SSH und SFTP auf den Mac zugreifen. Sie können dies auf alle Benutzer einstellen, wenn Sie möchten, aber es ist etwas riskanter.
Fernzugriff auf Ihren Mac
Jetzt, da Ihr Mac für den Remote-Zugriff bereit ist, werden wir uns einige Möglichkeiten ansehen, wie Sie dies tun können.
Apple Remotedesktop
Obwohl es sich um eine Apple-App handelt, ist diese standardmäßig nicht in macOS enthalten und bei weitem nicht kostenlos. Wenn Sie verwenden möchten Apple Remotedesktop, müssen Sie es für 79 US-Dollar im App Store kaufen. Wenn Sie eine große Anzahl von Macs verwalten, kann sich dies lohnen, aber für Heimanwender ist es übertrieben.
VNC
Es gibt viele VNC-Clients für Mac, Windows und Linux, mit denen Sie aus der Ferne auf Ihren Mac zugreifen können. TightVNC ist eine kostenlose Option, die für Windows- und Unix-Systeme verfügbar ist und bekanntermaßen mit dem macOS VNC-Server funktioniert. RealVNC ist eine andere Möglichkeit.
Um eine Verbindung herzustellen, geben Sie einfach die IP-Adresse Ihres Macs ein. Dies ist sichtbar, wenn Sie es einrichten, um Remote-Verbindungen zuzulassen. Geben Sie das Passwort ein, das Sie für die Verbindung festgelegt haben.
Bildschirme
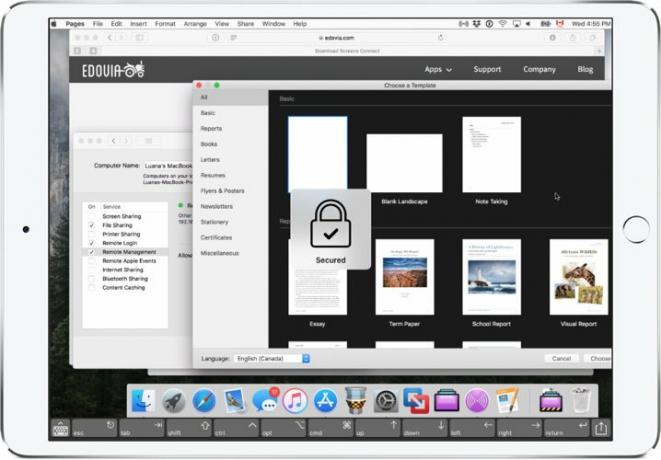
Wenn Sie von einem Mac aus eine Verbindung herstellen möchten, aber nicht für Apple Remote Desktop bezahlen möchten, Bildschirme 4 ist eine schöne Alternative. Es funktioniert mit Apple Remote Management, ist aber zu einem viel günstigeren Preis von 29 US-Dollar erhältlich. Screens 4 ist für nur 19,99 US-Dollar auch für das iPad erhältlich.
Abschluss
Die Möglichkeit, sich aus der Ferne bei Ihrem Mac anzumelden, kann sehr praktisch sein. Denken Sie daran, dass, wenn Sie sich aus der Ferne bei Ihrem Computer anmelden können, dies auch jemand anderes kann. Jede Tür, die Sie in Ihrem Computer offen lassen, könnte möglicherweise von jemand anderem benutzt werden.
Um zu sehen, wie schief dies gehen kann, wenden Sie sich an das Windows Remote Desktop Protocol. Wir haben uns schon mal angesehen wie leicht dieser Service gegen Sie verwendet werden kann. Bei jedem Fernzugriff ist es immer am besten, ihn nur bei Bedarf zu verwenden.
Offenlegung von Partnern: Make Tech Easier kann Provisionen für Produkte verdienen, die über unsere Links gekauft wurden, was die Arbeit unterstützt, die wir für unsere Leser leisten.


