Windows 11 bringt den gleichen Datei-Explorer mit, den Sie aus früheren Versionen kennen. Nach wie vor ist das Dienstprogramm nicht ohne Probleme. Sie können erleben Der Datei-Explorer wird langsamer oder reagiert nicht zu deinen Befehlen.
Einige der Probleme umfassen ein geringfügiges Problem mit Ihrem PC, eine beschädigte Systemdatei oder eine Infektion Ihres PCs mit einem Virus oder Malware. In diesem Leitfaden sehen wir uns einige mögliche Lösungen für das Problem an.
Inhaltsverzeichnis
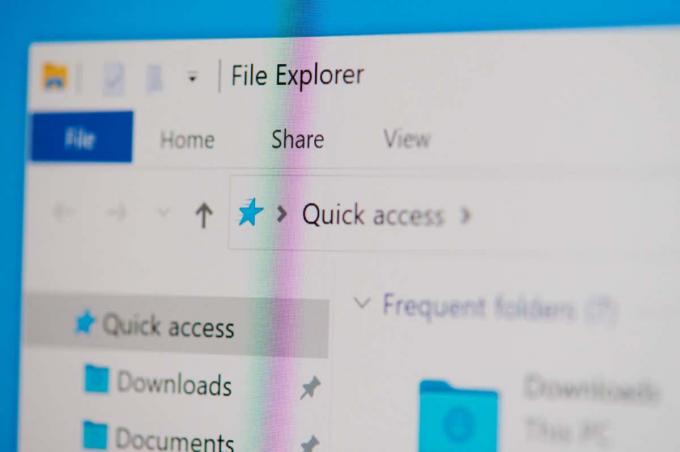
Starten Sie den Datei-Explorer auf Ihrem Windows 11-PC neu
Das Neustarten des Datei-Explorers bedeutet nicht, dass Sie Ihre Ordnerfenster schließen und erneut öffnen. Ihr PC bietet Ihnen eine Option, die aufhört den Windows Explorer-Prozess und startet den Prozess dann von Grund auf neu.
Dadurch können kleinere Probleme mit dem Dienstprogramm behoben werden.
- Klicken Sie mit der rechten Maustaste auf die Anfang Menüsymbol und wählen Sie Taskmanager.
- Rechtsklick Windows Explorer im Task-Manager-Fenster und wählen Sie Neu starten.

- Ihr Datei-Explorer wird automatisch geschlossen und erneut geöffnet. Beachten Sie, dass Windows Explorer mehr als nur den Datei-Explorer enthält. Sie werden auch sehen, dass Ihre Taskleiste und Ihr Desktop vorübergehend verschwinden und dann neu geladen werden.
Starten Sie Ihren Windows 11-PC neu
Wenn Ihr Problem nach dem Neustart von Windows Explorer nicht behoben ist, Starten Sie Ihren PC neu und schau ob das geht. Ein Neustart Ihres Windows 11-PCs hilft, viele kleinere Störungen zu beheben, einschließlich derer, die dazu führen, dass der Datei-Explorer nicht richtig funktioniert.
Stellen Sie sicher, dass Sie Ihre nicht gespeicherte Arbeit speichern, bevor Sie mit dem Neustart des PCs fortfahren.
- Öffne dein Anfang Speisekarte.
- Wähle aus Leistung Option in der unteren rechten Ecke.
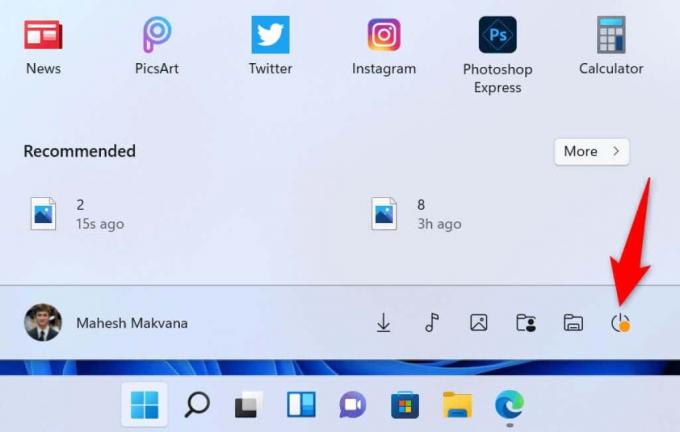
- Wählen Neu starten im sich öffnenden Menü.
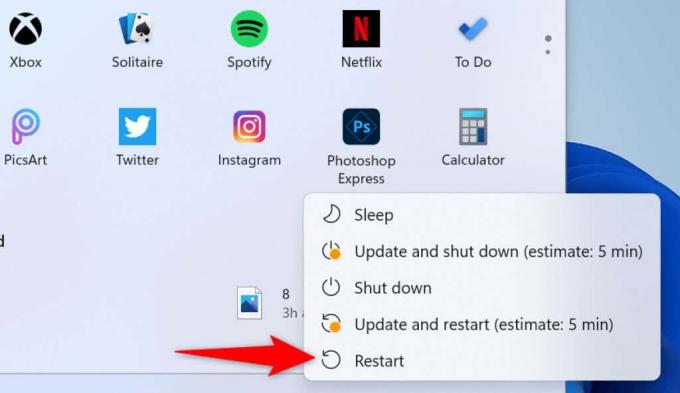
- Ihr PC schaltet sich aus und wieder ein.
- Etwas starten Dateimanager Fenster, wenn Ihr PC eingeschaltet wird.
Löschen Sie den Cache des Windows 11-Datei-Explorers
Ein Grund, warum Ihr Datei-Explorer nicht wie erwartet funktioniert, ist, dass das Dienstprogramm zu viele Cache-Dateien angesammelt hat. Diese Dateien verlangsamen manchmal oder führen dazu, dass das Dienstprogramm überhaupt nicht funktioniert.
In diesem Fall ist die beste Lösung Löschen Sie die Cache-Dateien des Datei-Explorers. Dadurch werden die zugrunde liegenden Cache-Daten entfernt, sodass Ihr Problem behoben werden kann.
- Offen Dateimanager auf Ihrem PC.
- Wählen Sie die drei Punkte oben im Fenster und wählen Sie Optionen.
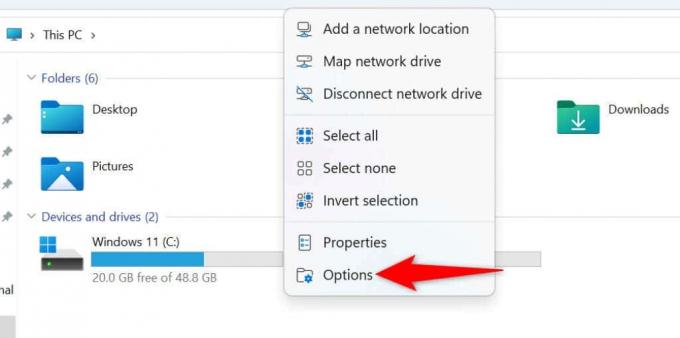
- Wählen Sie das Klar Schaltfläche daneben Löschen Sie den Verlauf des Datei-Explorers.

- Schließen Sie alle Ihre und öffnen Sie sie erneut Dateimanager Fenster.
Überprüfen Sie Windows-Update
Unabhängig davon, ob Sie Probleme mit dem Datei-Explorer haben oder nicht, empfehlen wir Ihnen dringend, Ihren Windows-PC auf dem neuesten Stand zu halten. Dadurch wird sichergestellt, dass Sie immer über die neuesten Sicherheits- und Fehlerbehebungen verfügen, was zu einem reibungsloseren Erlebnis führt.
Es ist schnell, einfach und kostenlos Microsoft Windows aktualisieren:
- Offen Einstellungen auf Ihrem PC durch Drücken der Windows + ich Schlüssel.
- Auswählen Windows Update in der linken Seitenleiste.
- Wählen Auf Updates prüfen im Bereich rechts.

- Laden Sie die verfügbaren Updates herunter und installieren Sie sie.
- Starten Sie Ihren PC neu und starten Sie a Dateimanager Fenster.
Verwenden Sie das Systemwartungstool
Windows 11 enthält ein Systemwartungstool, mit dem Sie Ihre PC für allgemeine Probleme. Sie sollten dieses Tool ausführen, wenn Ihr Datei-Explorer verrückt spielt, da die Wahrscheinlichkeit groß ist, dass Sie Ihre Probleme mit diesem Tool beheben können.
Sie können die Systemwartung starten aus der Systemsteuerung folgendermaßen:
- Greife auf... zu Anfang Menü, suchen Schalttafel, und wähle Schalttafel in den Suchergebnissen.
- Auswählen System und Sicherheit in der Systemsteuerung.
- Wählen Sicherheit und Wartung im folgenden Fenster.

- Erweitere das Wartung Abschnitt und wählen Sie aus Wartung starten.
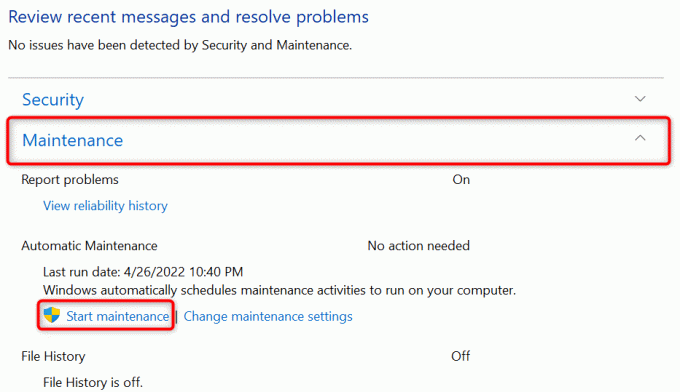
Scannen Sie Ihren Windows 11-PC auf Viren und Malware
Viren und Malware können verschiedene Probleme auf Windows-PCs verursachen, einschließlich einer schlechten Funktion von Systemtools wie dem Datei-Explorer. Es ist zwar unwahrscheinlich, aber es lohnt sich Ausführen eines Virenscans um zu sehen, ob Ihr PC mit irgendwelchen Bedrohungen infiziert ist.
Dank des integrierten Virenschutzes von Windows 11 müssen Sie keine Drittanbieter-App installieren Finden und entfernen Sie verschiedene Bedrohungen von Ihrer Maschine. Sie können mit diesem integrierten Dienstprogramm einen Scan ausführen und die Elemente finden und entfernen, die dazu führen, dass der Datei-Explorer nicht funktioniert.
- Öffne das Anfang Menü, suchen Windows-Sicherheit, und wählen Sie das Tool in den Suchergebnissen aus.
- Wählen Viren- und Bedrohungsschutz auf das sich öffnende Fenster.
- Auswählen Scan Optionen.

- Aktivieren Sie die Kompletter Suchlauf Option und wählen Sie aus Scanne jetzt.

- Warten Sie, bis der Scanner Viren von Ihrem PC gescannt und entfernt hat. Dies kann eine Weile dauern.
- Starten Sie Ihren PC neu, wenn der Virenscan abgeschlossen ist.
Reparieren Sie den Datei-Explorer mit SFC (System File Checker) und DISM
Ein möglicher Grund für Probleme mit dem Datei-Explorer ist, dass die Systemdateien Ihres PCs beschädigt wurden. Dies kann aus verschiedenen Gründen geschehen.
Glücklicherweise enthält Windows 11 ein Tool namens SFC (System File Checker) dazu nach beschädigten Dateien suchen und diese reparieren auf deinem Computer. Sie können diesen Befehl mit DISM verwenden, um die ursprünglichen Windows-Kerndateien abzurufen und dann die beschädigten Dateien durch die funktionierenden zu ersetzen.
Diese Methode beinhaltet das Ausführen von ein paar Befehle von der Eingabeaufforderung, aber Sie müssen nicht alles über die Befehlszeile wissen, um die Technik zu verwenden.
- Öffne das Anfang Menü, suchen Eingabeaufforderung, und wählen Sie aus Als Administrator ausführen.
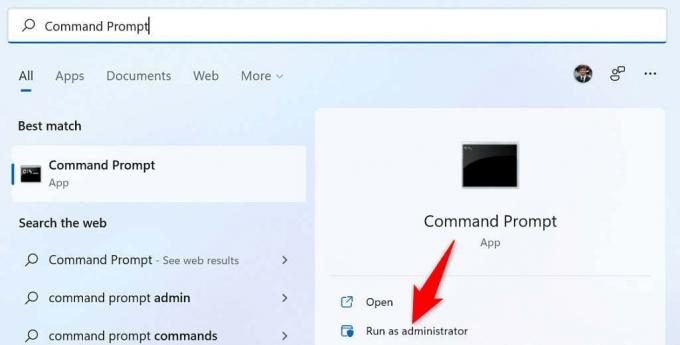
- Wählen Ja in dem Benutzerkontensteuerung prompt.
- Geben Sie den folgenden Befehl in das Eingabeaufforderungsfenster ein und drücken Sie Eintreten:
DISM.exe /Online /Cleanup-image /Restorehealth
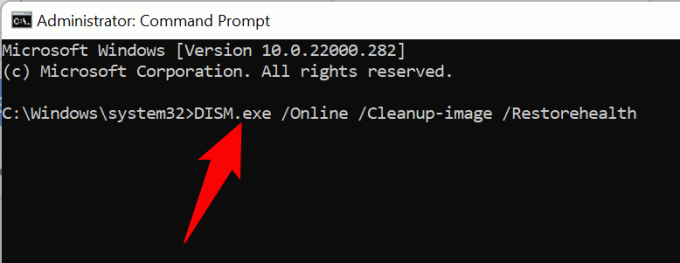
- Lassen Sie Windows das Wiederherstellungsabbild auf Ihrem System reparieren. Dies kann einige Minuten dauern.
- Geben Sie den folgenden Befehl in die Eingabeaufforderung ein und drücken Sie Eintreten: sfc /scannen
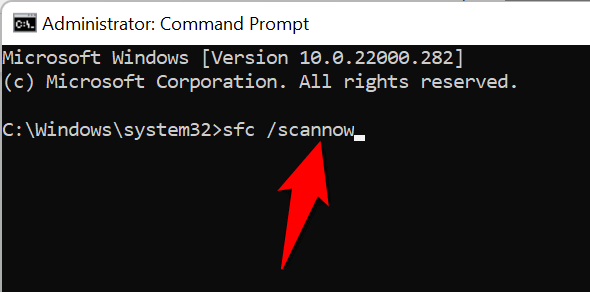
- Warten Sie, bis Windows beschädigte Dateien auf Ihrem System gefunden und repariert hat.
- Starten Sie Ihren PC neu, wenn die Dateien repariert sind.
Wenn Sie beim Ausführen des SFC-Befehls eine Fehlermeldung erhalten, Starten Sie Ihren PC im abgesicherten Modus und versuchen Sie, den Befehl auf diese Weise auszuführen.
Der Datei-Explorer ist das ideale Dateiverwaltungstool auf Windows-PCs. Wenn dieses Tool jemals nicht mehr funktioniert, können Sie nicht auf Ihre Dateien zugreifen, was eine große Sache ist. Glücklicherweise haben Sie mehrere Möglichkeiten Beheben Sie Probleme mit Ihrem Windows Explorer und bringen Sie das Werkzeug wieder zum Einsatz. Viel Glück!
Willkommen bei Help Desk Geek – einem Blog voller technischer Tipps von vertrauenswürdigen technischen Experten. Wir haben Tausende von Artikeln und Leitfäden, die Ihnen bei der Behebung von Problemen helfen. Unsere Artikel wurden seit unserem Start im Jahr 2008 über 150 Millionen Mal gelesen.
Abonnieren Sie Help Desk Geek.
Schließen Sie sich über 30.000 anderen an, die täglich Tipps, Tricks und Abkürzungen direkt in ihren Posteingang erhalten.
Wir werden Ihnen niemals Spam zusenden, Sie können sich jederzeit abmelden.


