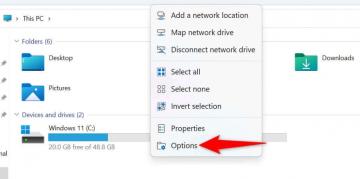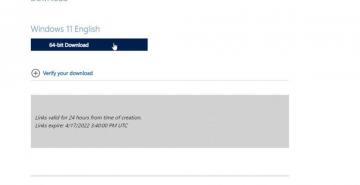Heutzutage beinhaltet fast jeder Teil unseres digitalen Lebens irgendeine Form von Anmeldeinformationen zur Authentifizierung. Es reicht aus, um es praktisch unmöglich zu machen, sie selbst zu verwalten.
Während Lösungen von Drittanbietern im Überfluss vorhanden sind, verfügt Microsoft Windows über einen eigenen integrierten Anmeldeinformationen-Manager, aber was kann er genau?
Inhaltsverzeichnis

Funktionsweise des Windows-Anmeldeinformations-Managers.
Windows Credential Manager ist eine integrierte Windows-Funktion, mit der Benutzer ihre Anmeldeinformationen für verschiedene Netzwerkressourcen, Websites und Anwendungen sicher speichern und verwalten können.
Es ist in den folgenden Windows-Versionen verfügbar:
- Windows 10.
- Windows 8.1.
- Windows 8.
- Windows 7.
- Windows Vista.
Es fungiert als zentrales Repository zum Speichern und Verwalten dieser generischen Anmeldeinformationen und ermöglicht Benutzern dies einfach in ihre Benutzerkonten einloggen, ohne sich jeden Tag ihren Benutzernamen und ihr Passwort merken und eingeben zu müssen Zeit.
Wenn sich ein Benutzer zum ersten Mal bei einer Netzwerkressource, Website oder App anmeldet, fordert Windows Credential Manager ihn auf, seine Anmeldeinformationen zu speichern. Wenn Benutzer ihre Anmeldeinformationen speichern, werden sie sicher im Tresor des Windows-Anmeldeinformations-Managers gespeichert.
Wenn der Benutzer erneut versucht, auf dieselbe Netzwerkressource, Website oder Anwendung zuzugreifen, wird Windows Credential Manager automatisch ruft ihre gespeicherten Zugangsdaten ab und meldet sie automatisch an, ohne dass der Benutzer seinen Benutzernamen und sein Passwort eingeben muss nochmal.
Windows Credential Manager ermöglicht Benutzern auch, ihre gespeicherten Anmeldeinformationen zu verwalten und sie nach Bedarf zu aktualisieren, zu sichern oder zu löschen. Dies kann über die Windows-Systemsteuerung oder über die Befehlszeilenschnittstelle erfolgen.
Vorteile der Verwendung des Windows-Anmeldeinformations-Managers

Die Verwendung des Windows-Anmeldeinformations-Managers bietet mehrere Vorteile, darunter:
- Es spart Zeit und Mühe, indem die Anmeldeinformationen für Netzwerkressourcen, Websites und Anwendungen, bei denen sich der Benutzer zuvor angemeldet hat, automatisch ausgefüllt werden. Dadurch entfällt für den Benutzer die Notwendigkeit, sich seinen Benutzernamen und sein Passwort zu merken und manuell einzugeben.
- Es verbessert die Sicherheit, indem es Anmeldeinformationen sicher in einem verschlüsselten Tresor speichert und sie vor unbefugtem Zugriff schützt. Dies reduziert das Risiko passwortbezogener Sicherheitsverletzungen wie Passwortknacken oder Phishing-Angriffe.
- Es ermöglicht Benutzern, ihre gespeicherten Anmeldeinformationen einfach zu verwalten und zu aktualisieren. Benutzer können Anmeldeinformationen auch sichern und wiederherstellen.
- Es lässt sich nahtlos in Windows integrieren, was es zu einer bequemen und zuverlässigen Option zum Verwalten von Anmeldeinformationen auf einem Windows-Computer macht.
Der Windows-Anmeldeinformationsmanager ist möglicherweise nicht so ausgefeilt oder funktionsreich wie Alternativen von Drittanbietern wie LastPass oder 1Password. Dennoch ist es kostenlos, vorinstalliert und als Teil des Betriebssystems konzipiert.
So greifen Sie im Windows-Anmeldeinformations-Manager auf Anmeldeinformationen zu und verwalten diese.
Führen Sie die folgenden Schritte aus, um im Windows-Anmeldeinformations-Manager auf Anmeldeinformationen zuzugreifen und diese zu verwalten:
- Öffnen Sie die Windows-Systemsteuerung indem Sie in der danach suchen Startmenü.

- Geben Sie in das Suchfeld ein Qualifikationsmanager und wählen Sie es aus den Suchergebnissen aus.

- Wählen Sie im Fenster Credential Manager die aus Web-Anmeldeinformationen oder Windows-Anmeldeinformationen Registerkarte, abhängig von der Art der Anmeldeinformationen, die Sie verwalten möchten.

- Um die Details eines bestimmten Berechtigungsnachweises anzuzeigen, wählen Sie ihn aus der Liste aus und klicken Sie auf Dropdown-Pfeil.
- Um einen Berechtigungsnachweis zu aktualisieren, wählen Sie ihn aus der Liste aus und klicken Sie auf Bearbeiten Taste. Nehmen Sie die erforderlichen Änderungen vor und klicken Sie auf OK um sie zu retten.
- Um einen Berechtigungsnachweis zu löschen, wählen Sie ihn aus der Liste aus und klicken Sie auf Entfernen Taste. Bestätigen Sie, dass Sie die Anmeldeinformationen löschen möchten, indem Sie auf klicken Ja im Bestätigungsfenster.
- Um einen Berechtigungsnachweis hinzuzufügen, wählen Sie den Typ des Berechtigungsnachweises aus, den Sie hinzufügen möchten, und geben Sie dann die Details ein.

Alternativ können Sie Anmeldeinformationen im Windows Credential Manager über die Befehlszeilenschnittstelle verwalten. Gehen Sie dazu folgendermaßen vor:
- Öffne das Eingabeaufforderung durch Eingabe von cmd in das Suchfeld und auswählen Eingabeaufforderung aus den Suchergebnissen.
- Geben Sie den folgenden Befehl ein, um die Liste der gespeicherten Anmeldeinformationen anzuzeigen: cmdkey /list.
- Verwenden Sie den folgenden Befehl, um die Details eines bestimmten Berechtigungsnachweises anzuzeigen, und ersetzen Sie „CREDENTIAL_NAME“ durch den Namen des Berechtigungsnachweises, den Sie anzeigen möchten:
cmdkey /v CREDENTIAL_NAME.
- Verwenden Sie zum Hinzufügen oder Aktualisieren von Anmeldeinformationen den folgenden Befehl und ersetzen Sie „CREDENTIAL_NAME“ und „USERNAME“ durch die entsprechenden Werte:
cmdkey /add: CREDENTIAL_NAME /user: USERNAME /pass: PASSWORT.
- Um einen Berechtigungsnachweis zu löschen, verwenden Sie den folgenden Befehl und ersetzen „CREDENTIAL_NAME“ durch den Namen des Berechtigungsnachweises, den Sie löschen möchten:
cmdkey /delete: CREDENTIAL_NAME.
Die Befehlszeilenmethode ist fast nie notwendig, aber es ist schön, die Option zu haben!
Fehlerbehebung bei häufigen Problemen mit dem Windows-Anmeldeinformations-Manager.
Credential Manager kann nützlich sein, um Anmeldeinformationen für Websites, Netzwerkressourcen und andere Dienste zu speichern, auf die Sie regelmäßig zugreifen. Wie jedes andere Tool kann Credential Manager jedoch manchmal auf Probleme stoßen und möglicherweise nicht wie erwartet funktionieren.
Dies sind einige häufig auftretende Probleme mit möglichen Lösungen:
- Credential Manager speichert Ihre Anmeldedaten nicht: Dies könnte auf ein Problem mit dem Dienst selbst zurückzuführen sein. Versuchen Sie, den Dienst neu zu starten, indem Sie zum Startmenü gehen und eingeben services.msc in das Suchfeld ein und drücken Sie Eingeben. Suchen Sie die Qualifikationsmanager Dienst, klicken Sie mit der rechten Maustaste darauf und wählen Sie ihn aus Neu starten.
- Credential Manager zeigt Ihre Anmeldeinformationen nicht an: Dies könnte an einem Problem mit den gespeicherten Anmeldeinformationen liegen. Versuchen Sie, die vorhandenen Anmeldeinformationen zu löschen und erneut einzugeben, um zu sehen, ob das Problem dadurch behoben wird. Öffnen Sie dazu den Credential Manager, wählen Sie die Anmeldeinformationen aus, die Sie löschen möchten, und klicken Sie auf Entfernen Taste. Geben Sie dann die Anmeldeinformationen erneut ein und speichern Sie sie. Kopieren Sie sie natürlich zuerst und fügen Sie sie an einem sicheren Ort ein!
- Credential Manager funktioniert nicht: Dies könnte auf ein Problem mit dem Dienst selbst oder mit dem Betriebssystem zurückzuführen sein. Versuchen Sie, Ihren Computer neu zu starten, und prüfen Sie, ob das Problem dadurch behoben wird. Wenn das Problem weiterhin besteht, müssen Sie möglicherweise Windows aktualisieren.
Da der Credential Manager ein integraler Bestandteil von Windows ist, kann die Fehlerbehebung tatsächlich schwieriger sein als bei einer Lösung eines Drittanbieters. Glücklicherweise scheinen schwerwiegende Probleme selten zu sein, und die oben genannten Korrekturen reichen normalerweise aus.
So sichern Sie Anmeldeinformationen.
Es ist großartig, dass Credential Manager alle Ihre Anmeldeinformationen sicher und verschlüsselt aufbewahrt, aber was ist, wenn etwas mit Ihrem Computer passiert? Führen Sie die folgenden Schritte aus, um Ihre Kennwörter mit dem Windows-Anmeldeinformations-Manager zu sichern:
- Öffnen Sie Credential Manager, indem Sie zum Startmenü gehen und eingeben Qualifikationsmanager in das Suchfeld.
- Klick auf das Anmeldedaten sichern um die ausgewählten Zugangsdaten in eine Datei zu exportieren.
- Wählen Sie einen Speicherort für die Datei und geben Sie ihr einen Namen.

- Klick auf das Speichern Schaltfläche, um die Datei zu speichern.

- Sie können diese Datei dann verwenden, um Ihre Anmeldeinformationen wiederherzustellen, wenn sie verloren gehen oder gelöscht werden.
Die exportierte Sicherungsdatei hat ein spezielles Format, das nur von Credential Manager gelesen werden kann, sodass Sie sie nicht mit einem Texteditor oder einem anderen Programm öffnen können. Es ist auch eine gute Idee, die Datei an einem sicheren Ort aufzubewahren, z. B. auf einer externen Festplatte oder einem Cloud-Speicherdienst, falls Ihr Computer verloren geht oder beschädigt wird.
Zertifikatbasierte Anmeldeinformationen.
Credential Manager kann verwendet werden, um zertifikatbasierte Anmeldeinformationen zu speichern und zu verwalten, die digital sind Zertifikate, die verwendet werden, um Ihre Identität zu authentifizieren und Ihnen Zugriff auf bestimmte Ressourcen zu gewähren oder Dienstleistungen.

Um zertifikatbasierte Anmeldeinformationen mit Credential Manager zu verwenden, müssen Sie das Zertifikat auf Ihrem Computer installieren und es dann mit Credential Manager hinzufügen Fügen Sie einen zertifikatbasierten Berechtigungsnachweis hinzu unter Windows-Anmeldeinformationen.
Starke Passwörter generieren
Der Windows-Anmeldeinformations-Manager enthält keine Funktion zum Generieren von Kennwörtern. Es wird hauptsächlich zum Speichern und Verwalten von Anmeldeinformationen für verschiedene Websites und Anwendungen verwendet.

Das bedeutet, dass Sie sich auf den Webbrowser Ihrer Wahl verlassen müssen, der praktisch alle über starke Passwortgeneratoren und -manager verfügt. Dazu gehört Microsoft Edge (das Internet Explorer ersetzt), das ebenfalls in Windows enthalten ist, sodass Sie nichts extra herunterladen müssen, um Passwörter zu generieren.
Wenn Sie sich mehr mit der Erstellung sicherer Passwörter beschäftigen möchten, schauen Sie sich an 3 Möglichkeiten, das sicherste Passwort zu finden.
Alternativen zum Windows-Anmeldeinformations-Manager.
Wenn Sie nach einer Alternative zum Windows Credential Manager suchen, stehen Ihnen mehrere Optionen zur Verfügung, sowohl kostenlose als auch kostenpflichtige. Einige beliebte Alternativen sind:
- LastPass: LastPass ist ein kostenloser Passwort-Manager, der Ihre Anmeldeinformationen speichern und automatisch Formulare für Sie ausfüllen kann. Es hat auch eine Funktion namens „Security Challenge“, die Ihnen helfen kann, schwache Passwörter zu identifizieren und zu beheben.
- 1Passwort: 1Password ist ein kostenpflichtiger Passwortmanager, der Funktionen wie Passwortgenerierung, Passwortfreigabe und Passwortprüfung bietet. Es hat auch einen integrierten Passwort-Manager für Ihren Browser.
- KeePass: KeePass ist ein kostenloser Open-Source-Passwortmanager, der Ihre Anmeldeinformationen speichern und automatisch Formulare für Sie ausfüllen kann. Es verfügt auch über Funktionen wie Passwortgenerierung, Passwortfreigabe und Passwortprüfung.
- Dashlane: Dashlane ist ein kostenpflichtiger Passwortmanager, der Funktionen wie Passwortgenerierung, Passwortfreigabe und Passwortprüfung bietet. Es hat auch einen integrierten Passwort-Manager für Ihren Browser.
- RoboForm: RoboForm ist ein kostenpflichtiger Passwortmanager, der Funktionen wie Passwortgenerierung, Passwortfreigabe und Passwortprüfung bietet. Es hat auch einen integrierten Passwort-Manager für Ihren Browser.
Es gibt viele weitere Alternativen zum Windows Credential Manager, die ähnliche oder zusätzliche Funktionen bieten. Es kann sich lohnen, zu einem anderen Passwort-Manager zu wechseln, wenn Sie Probleme mit dem Credential Manager haben oder wenn Sie erweiterte Funktionen wünschen.
Dies gilt insbesondere, da mit Windows Credential Manager jeder mit Administratorzugriff auf Ihren Computer Ihre Anmeldeinformationen sehen kann. Dies ist eine Schwachstelle, die von Drittanbieter-Managern nicht geteilt wird, und sollte bei der Auswahl des Speicherorts für Ihre Passwörter eine primäre Überlegung sein.
Willkommen bei Help Desk Geek – einem Blog voller technischer Tipps von vertrauenswürdigen technischen Experten. Wir haben Tausende von Artikeln und Leitfäden, die Ihnen bei der Behebung von Problemen helfen. Unsere Artikel wurden seit unserem Start im Jahr 2008 über 150 Millionen Mal gelesen.
Wir werden Ihnen niemals Spam zusenden, Sie können sich jederzeit abmelden.