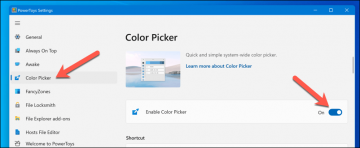Die Systemwiederherstellung erstellt Wiederherstellungspunkte für Ihre Windows-Software. Wenn Sie Änderungen an Ihrem Windows 11-PC vorgenommen haben, die Sie bereuen, aber nicht wissen, wie Sie sie ändern sollen, ist die Systemwiederherstellungsfunktion von Microsoft Ihr Freund.
In diesem Artikel erklären wir, wie Sie die Systemwiederherstellungsfunktion auf Ihrem Windows 11-PC verwenden, um Änderungen rückgängig zu machen oder softwarebezogene Probleme zu beheben.
Inhaltsverzeichnis

Was ist Systemwiederherstellung?
Die Systemwiederherstellung ist ein Microsoft Windows-Tool zum Sichern und Wiederherstellen der Software Ihres PCs. Die Systemwiederherstellung speichert die Details Ihrer Systemdateien und Registrierung als Wiederherstellungspunkte, damit sie bei Bedarf helfen kann Windows 11 reparieren und ein System wieder in einen funktionierenden Zustand versetzen, ohne dass Sie das Betriebssystem neu installieren müssen.
Sie können es verwenden, um Ihr System auf den letzten Funktionszustand zurückzusetzen,
Deinstallieren Sie das neueste Windows-Update, entfernen Sie Malware oder setzen Sie Ihre Einstellungen auf den Stand zurück, bevor Sie unerwünschte Systemänderungen vorgenommen haben.Alle Apps, Treiber und Updates, die seit der Erstellung des Systempunkts auf dem System installiert wurden, werden gelöscht. Glücklicherweise hat der Systemwiederherstellungsprozess keine Auswirkungen auf Ihre persönlichen Dateien wie Dokumente oder Fotos.
So konfigurieren und aktivieren Sie die Systemwiederherstellung in Windows 11.
In Windows 10 ist die Einstellung „Systemwiederherstellung“ Teil der erweiterten Systemeinstellungen in der Systemsteuerung. Microsoft hat diese Einstellung in Windows 11 zugänglicher gemacht, indem es in die Einstellungs-App integriert wurde.
Die Systemwiederherstellungsfunktion ist standardmäßig nicht aktiviert, daher müssen Sie sie aktivieren, um mit dem Erstellen von Wiederherstellungspunkten zu beginnen. Der Prozess ist relativ einfach.
- Wählen Sie in der Taskleiste von Windows 11 die Suchleiste aus und geben Sie ein ein... kreieren Wiederherstellungspunkt Wählen Sie dann die oberste Option.

- Wählen Sie das Systemlaufwerk Ihrer Festplatte aus, für das Sie einen Systemwiederherstellungspunkt erstellen möchten, und drücken Sie die Konfigurieren Taste.

- Wählen Sie das Anmachen Systemschutz Option zum Aktivieren der Systemwiederherstellung. Verwenden Sie die Schieberegler „Maximale Nutzung“. um den maximalen Speicherplatz zuzuweisen, den Sie zum Speichern der Systemwiederherstellungspunkte verwenden möchten.

- Wählen Anwenden. Ihr System beginnt nun mit der Erstellung von Systemwiederherstellungspunkten.
So erstellen Sie einen Systemwiederherstellungspunkt für Ihr Windows 11-System.
Nach dem Aktivieren der Systemwiederherstellung wird jede Woche oder jedes Mal, wenn Sie ein Systemupdate oder eine Anwendung installieren, automatisch ein neuer Wiederherstellungspunkt erstellt. Es ist auch eine gute Idee, Systemwiederherstellungspunkte manuell zu erstellen, bevor Sie Änderungen an Ihren Systemeinstellungen oder der Registrierung vornehmen.
So erstellen Sie manuell einen Systemwiederherstellungspunkt in Windows 11:
- Wählen Sie in der Taskleiste von Windows 11 die Suchleiste aus und geben Sie ein ein... kreieren Wiederherstellungspunkt. Drücken Sie Offen um das Fenster Systemeigenschaften zu öffnen.

- Wähle aus Erstellen Taste.

- Benennen Sie den Wiederherstellungspunkt und wählen Sie ihn aus Erstellen.

- Warten Sie, bis das System den Vorgang abgeschlossen hat, und wählen Sie dann aus Schließen im Dialogfeld. Ein neuer Systemwiederherstellungspunkt wurde jetzt erstellt.

So verwenden Sie die Systemwiederherstellung.
Sie können Wiederherstellungspunkte verwenden, um Ihren Windows-PC auf einen früheren Zustand zurückzusetzen und eventuell auftretende Fehler zu beheben.
Dazu:
- Wählen Sie im Startmenü von Windows 11 die Suchleiste aus und geben Sie ein ein... kreieren Wiederherstellungspunkt. Drücken Sie Offen.
- Wähle aus Systemwiederherstellung Taste.

- Wenn Sie mit dem empfohlenen Wiederherstellungspunkt zufrieden sind, wählen Sie Empfohlene Wiederherstellung, andernfalls auswählen Wählen Sie ein anderes Wiederherstellungspunkt. Wählen Nächste.
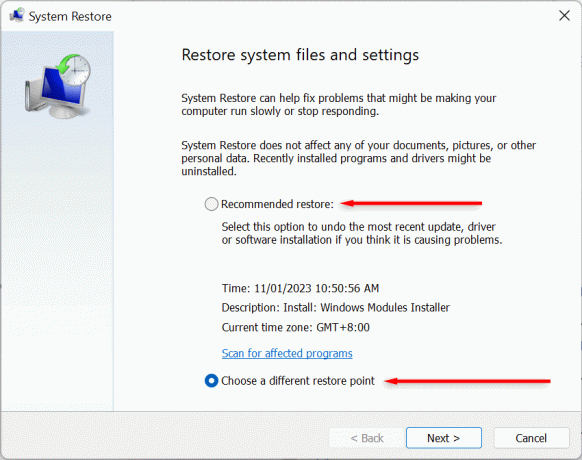
- Wenn Sie sich für einen anderen Wiederherstellungspunkt entschieden haben, wählen Sie den aus Wiederherstellungspunkt Sie verwenden möchten. Im Fenster Systemwiederherstellung können Sie nun auswählen Scannen nach betroffenen Programmen um die Änderungen anzuzeigen, die am System vorgenommen wurden, bevor der Wiederherstellungspunkt erstellt wurde.
- Bestätigen Sie den Wiederherstellungspunkt, auf den Sie Ihr System zurücksetzen möchten. Wählen Beendenum den Wiederherstellungsprozess zu starten.
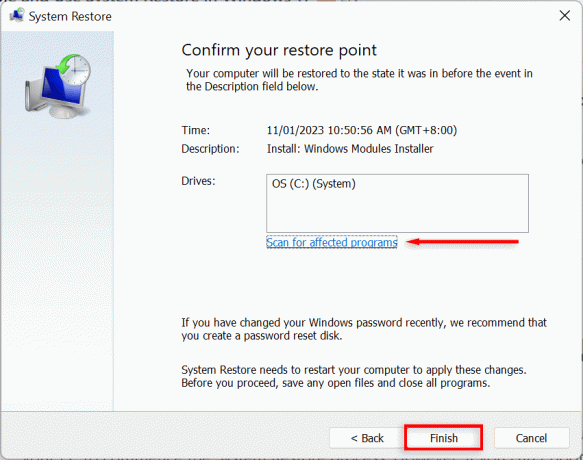
Ihr PC beginnt nun damit, die Änderungen zu übernehmen und wird mindestens einmal neu gestartet. Dies kann eine Weile dauern, abhängig von verschiedenen Faktoren, einschließlich der Größe des Wiederherstellungspunkts und dem Alter der PC-Hardware. Schalten Sie Ihren Computer nicht aus und verwenden Sie ihn nicht, während die Wiederherstellung läuft – lehnen Sie sich einfach zurück und lassen Sie ihn seine Arbeit tun.
Nachdem der Wiederherstellungsprozess abgeschlossen ist, erscheint ein Fenster, das Sie darüber informiert, dass Sie Ihren PC erfolgreich wiederhergestellt haben.
Beachten Sie, dass Ihre Einstellungen unterschiedlich sein können, je nachdem, welche Änderungen seit dem Wiederherstellungspunkt vorgenommen wurden. Ihre wichtigen und persönlichen Dateien sollten unberührt bleiben.
Wenn die aufgetretenen Probleme nach der Wiederherstellung weiterhin bestehen, müssen Sie möglicherweise zu einem älteren Systemwiederherstellungspunkt wiederherstellen oder Zurücksetzen von Windows auf die Werkseinstellungen.
Notiz: Du kannst auch Erstellen Sie ein Windows 11-Wiederherstellungs-USB-Laufwerk im Voraus, um Ihren PC zu reparieren, falls er sich nicht einschalten lässt.
So verwenden Sie die Systemwiederherstellung, wenn Ihr Computer nicht startet.
Wenn die Fehler, die Sie zu beheben versuchen, Sie daran hindern, sich bei Ihrem PC anzumelden, gibt es immer noch Möglichkeiten, den Systemwiederherstellungsprozess in den erweiterten Startoptionen zu starten.
- Starten Sie Ihren Computer. Wenn Sie das Windows-Logo sehen, halten Sie die gedrückt Netzschalter bis es neu startet.
- Erzwingen Sie weiterhin einen Neustart Ihres PCs, bis der Bildschirm „Automatische Reparatur“ angezeigt wird.
- Wählen Erweiterte Optionen.

- Wählen Fehlerbehebung.

- Wählen Erweiterte Optionen.

- Wählen Systemwiederherstellung.

- Wenn Sie dazu aufgefordert werden, geben Sie die ein Administrator-Passwort dann wähle Weitermachen.
- Wählen Nächstewenn Sie mit dem empfohlenen Wiederherstellungspunkt zufrieden sind oder auswählen Wählen Sie ein anderes Wiederherstellungspunktwenn Sie eine andere wählen möchten.

- Drücken Sie Nächste. Wenn Sie sich für einen anderen Wiederherstellungspunkt entschieden haben, wählen Sie den aus Wiederherstellungspunkt Sie verwenden möchten, und wählen Sie dann aus Nächste.
- Bestätigen Sie den Wiederherstellungspunkt, auf den Sie Ihr System zurücksetzen möchten. Wählen Beendenum den Systemwiederherstellungsprozess zu starten.

Schalten Sie Ihren PC nicht aus und versuchen Sie nicht, ihn zu verwenden, während der Wiederherstellungsprozess stattfindet. Dies kann einige Stunden dauern.
Sicherung, Sicherung, Sicherung.
Die Systemwiederherstellungsfunktion ist ein fantastisches Wiederherstellungstool, mit dem Benutzer ihre fehlerhaften Computer in einen funktionsfähigen Systemzustand zurückversetzen können. Nachdem Sie diesen Artikel gelesen haben, können Sie hoffentlich Ihre Systemwiederherstellungspunkte verwenden, um Fehler zu vermeiden und dafür zu sorgen, dass Ihr Windows-PC reibungslos läuft.
Willkommen bei Help Desk Geek – einem Blog voller technischer Tipps von vertrauenswürdigen technischen Experten. Wir haben Tausende von Artikeln und Leitfäden, die Ihnen bei der Behebung von Problemen helfen. Unsere Artikel wurden seit unserem Start im Jahr 2008 über 150 Millionen Mal gelesen.
Möchte beeindrucken Ihre Freunde und Familie mit Eindrucksvoll Technikfreak?
Abonnieren Sie Help Desk Geek und erhalten Sie täglich tolle Anleitungen, Tipps und Tricks! Wir versenden nur Nützliches!
Wir werden Ihnen niemals Spam zusenden, Sie können sich jederzeit abmelden.