Wenn Ihr Mac nur über 128 GB Speicherplatz verfügt, werden Sie möglicherweise feststellen, dass die Anzahl der Anwendungen, Medien und Daten, die er speichern kann, sehr begrenzt ist. Manche Dinge werden oft verwendet, während andere vergessen werden. Sie müssen immer noch Dinge loswerden, wenn der Speicher bis zu dem Punkt voll ist, an dem Ihr Mac die Anwendungen nicht mehr richtig ausführt.
Normalerweise würden Sie alle zusätzlichen Daten von Ihrem Mac zur sicheren Aufbewahrung auf eine tragbare Festplatte übertragen oder Löschen Sie die zusätzlichen Daten, wenn sie nicht benötigt werden, aber es gibt auch eine andere Lösung, die Sie verwenden können – Optimiert Lagerung.
Der optimierte Speicher funktioniert, indem er Dateien, die Sie in iCloud gespeichert haben, von Ihrer Festplatte verschiebt, wenn Ihr Speicher zu voll wird. Es funktioniert hauptsächlich beim Verschieben von Filmen und Fernsehsendungen, die Sie bereits auf iTunes gesehen haben, in die Cloud. Diese können später erneut heruntergeladen werden, wenn Sie sie erneut ansehen möchten. Ebenso haben Sie die Möglichkeit, Ihre E-Mail-Anhänge entweder auf Ihrem Mac oder in der Cloud zu speichern.
Verwandt: 4 beste Tools zum Überprüfen des Speicherplatzes auf Ihrem Mac
Diese Optionen, gekoppelt mit dem „Speichern in iCloud“ (siehe unten), laden im Grunde Daten von Ihrer lokalen Festplatte auf Ihren iCloud-Speicher aus. Ein Symbol des verschobenen Elements wird ebenfalls am ursprünglichen Speicherort belassen, falls Sie wieder leicht darauf zugreifen möchten. Sie können einfach auf die Datei klicken und sie wird wieder auf Ihren Computer heruntergeladen.
So können Sie den optimierten Speicher auf Ihrem Mac nutzen.
Die erste Methode zum Aktivieren und Verwenden von Optimized Storage ist ganz einfach – tun Sie nichts. Wenn Ihr Speicher bald voll wird, erhalten Sie automatisch eine Benachrichtigung, in der Sie gefragt werden, ob Sie Ihren Speicher optimieren möchten. Klicken Sie einfach auf „Ja“ und Sie gelangen direkt zum Fenster Optimierter Speicher.
Wenn Sie manuell auf das Bedienfeld „Speicher optimieren“ zugreifen möchten, führen Sie die folgenden Schritte aus:
1. Klicken Sie auf das Apple-Logo in der oberen linken Ecke Ihres Bildschirms.
2. Klicken Sie im Apple-Menü auf "Über diesen Mac".
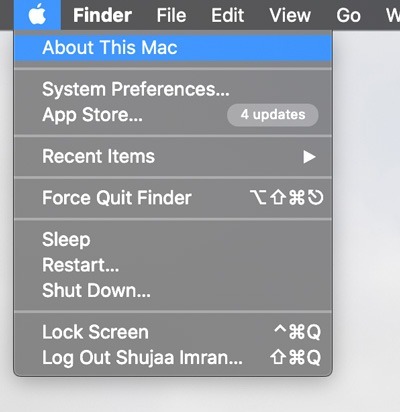
3. Klicken Sie im sich öffnenden Fenster auf „Speicher“.
4. Hier sehen Sie eine Aufschlüsselung der Festplatte und des Speichers Ihres Mac. Klicken Sie auf „Verwalten“.
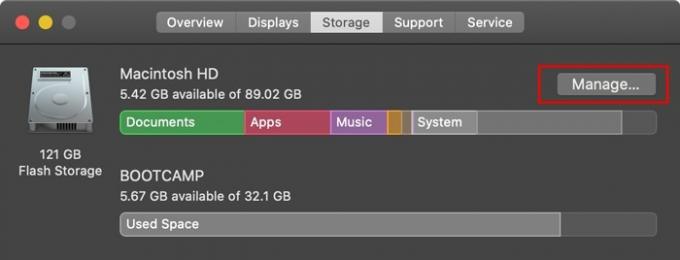
5. Dadurch wird ein detailliertes Fenster mit einer spezifischen Aufschlüsselung des Speicherverbrauchs nach verschiedenen Dateitypen geöffnet. Klicken Sie vor "Speicher optimieren" auf "Optimieren".
Neben der Aktivierung der Funktion „Speicher optimieren“ müssen Sie auch „In iCloud speichern“ aktivieren, um Ermöglichen Sie, dass Ihre Dokumente, Fotos usw. automatisch in iCloud gespeichert werden, wenn Ihr Speicher aufgebraucht ist voll.
Um dies zu aktivieren, klicken Sie einfach auf die Schaltfläche „In iCloud speichern“ über der Funktion „Speicher optimieren“.

Sie erhalten eine Option, um den Ordner auszuwählen, den Sie in Ihrer iCloud speichern möchten. Wählen Sie die Ordner aus, die Sie mit der Cloud synchronisieren möchten, und klicken Sie auf Aktivieren.
Wenn Sie die Speicheroptimierung jemals deaktivieren möchten, befolgen Sie die folgenden Anweisungen:
1. Öffnen Sie die Systemeinstellungen auf Ihrem Mac.
2. Klicken Sie in der ersten Zeile auf Ihre Apple-ID.
3. Deaktivieren Sie das Kontrollkästchen unten im Fenster für "Mac-Speicher optimieren".
Fanden Sie diese Anleitung hilfreich? Teilen Sie uns Ihr Feedback oder Ihre Kommentare im Kommentarbereich unten mit.
Offenlegung von Partnern: Make Tech Easier kann Provisionen für Produkte verdienen, die über unsere Links gekauft wurden, was die Arbeit unterstützt, die wir für unsere Leser leisten.


