Auf Ihrem Mac kein Speicherplatz mehr zu haben, macht keinen Spaß. Schlimmer noch, Sie stellen oft fest, dass Ihnen in den schlimmsten Zeiten der Platz ausgeht. Sicher, Sie können Apps nach dem Zufallsprinzip deinstallieren, aber es ist besser, Ihren Speicherplatz zu überprüfen und herauszufinden, welcher Speicherplatz überhaupt beansprucht.
Herauszufinden, was den meisten Platz einnimmt, ist nicht so einfach, wie Sie vielleicht denken. Je nachdem, wonach Sie suchen, gibt es eine ganze Reihe von Tools, die Ihr Problem lösen können.
Integrierte macOS-Tools
Es gibt einige Tools, mit denen Sie den in macOS integrierten Speicherplatz verwalten können. Um zu sehen, wie viel Speicherplatz von Apps, Fotos und anderen Kategorien verwendet wird, können Sie die Festplattenspeicherübersicht verwenden.
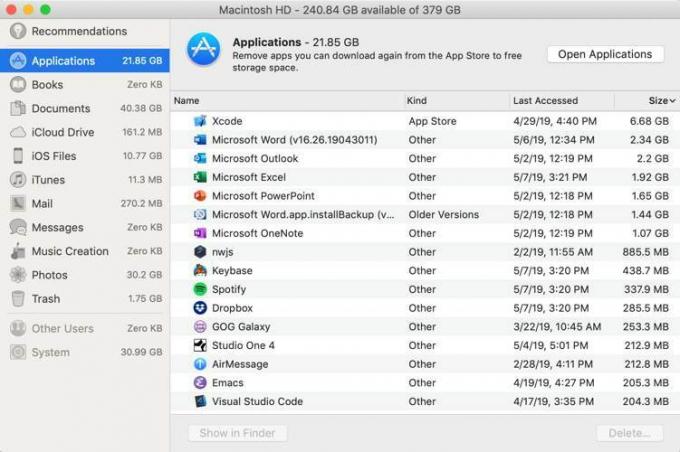
Klicken Sie oben links im Bildschirm auf das Apple-Symbol und dann auf „Über diesen Mac“. Klicken Sie hier auf die Registerkarte Speicher und dann auf Verwalten. Im Menü auf der linken Seite sehen Sie verschiedene Kategorien. Klicken Sie auf eine Kategorie wie Anwendungen, und Sie sehen, wie viel Speicherplatz bestimmte Apps verwenden.
Dies ist nicht so intelligent wie einige andere Apps. Dokumente bestimmen beispielsweise nicht, wie viel Speicherplatz von bestimmten Dateitypen verwendet wird. Stattdessen wird Ihnen nur die Größe Ihres Dokumentenverzeichnisses angezeigt.
Verwandt: 4 der besten Tools zum Analysieren des Speicherplatzes unter Windows 10
DaisyDisk
DaisyDisk ist eine der am häufigsten verwendeten Speicherverwaltungs-Apps für macOS. Ein Grund dafür ist die Benutzerfreundlichkeit der App, aber ein großer Teil liegt auch daran, wie hübsch sie aussieht.
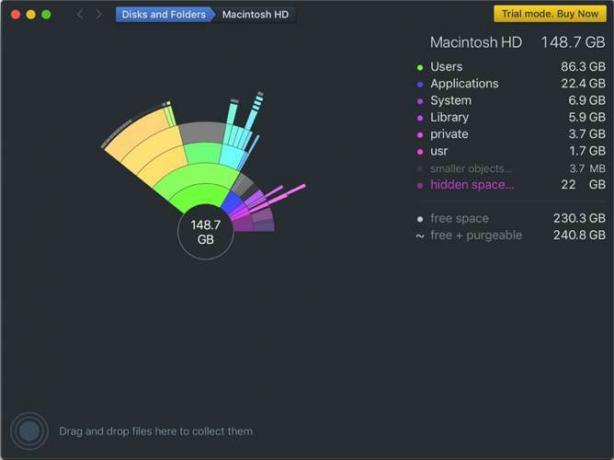
Sobald das Scannen Ihres Laufwerks abgeschlossen ist, zeigt DaisyDisk Ihre Dateien und Ordner als visuelle interaktive Karte an. Dies ist eine praktische Visualisierung, die auch schön anzusehen ist. Es geht jedoch nicht nur um das Aussehen.
Auf der Karte können Sie eine große Datei erkennen, ihren Inhalt in der Vorschau anzeigen und sie dann löschen, wenn Sie sie nicht benötigen. All dies können Sie tun, ohne DaisyDisk zu verlassen.
DaisyDisk kostet im Mac App Store 9,99 US-Dollar, aber auch eine kostenlose Testversion ist verfügbar.
CleanMyMac X
Der Rest der Apps auf dieser Liste ist im Umfang ziemlich begrenzt. Sie helfen Ihnen bei der Analyse und Verwaltung des Speicherplatzes, aber sie tun nicht viel darüber hinaus. CleanMyMac X tut viel mehr, als nur Ihren Speicherplatz zu verwalten.
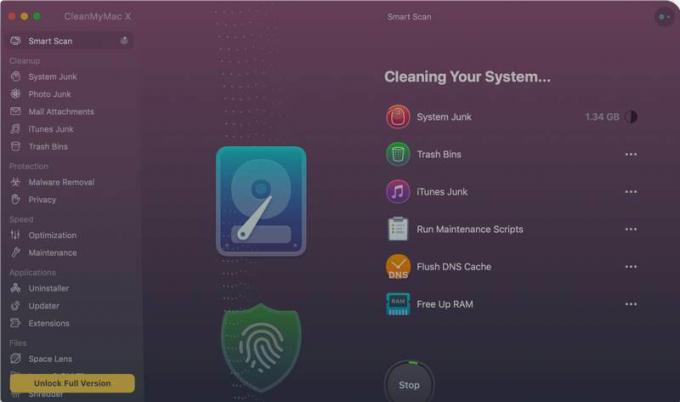
Zusätzlich zu Tools zum Bereinigen des Festplattenspeichers enthält CleanMyMac X Tools zum Freigeben von RAM, Verwalten von Anmeldeobjekten und Durchführen einer routinemäßigen Systemwartung. Das soll nicht heißen, dass es nicht gleich gut bei der Analyse des Speicherplatzes ist.
Führen Sie die App aus, und wie die anderen auf dieser Liste beginnt sie mit der Analyse Ihres Laufwerks. Dann kann es viel mehr tun, als Ihnen Dateien anzuzeigen, die Sie löschen können. Die App kann automatisch veraltete Caches, fehlerhafte Downloads, Protokolle und andere Dateien entfernen, die Sie nicht verwenden.
CleanMyMac X verfügt auch über ein integriertes Deinstallationsprogramm, mit dem Sie Apps zusammen mit den verschiedenen Dateien entfernen können, die sie normalerweise auf Ihrem System hinterlassen, nachdem Sie sie gelöscht haben. Sie können CleanMyMac X mit einer kostenlosen Testversion ausprobieren, aber eine Lizenz für die App kostet 34,95 USD.
Verwandt: So überprüfen und verwalten Sie den Speicherplatz unter Linux
OmniDiskSweeper
OmniGroup ist bekannt für seine Software wie OmniFocus, OmniOutliner und OmniPlan. Alle diese Apps sind groß, kompliziert und ziemlich teuer. OmniDiskSweeper, auf der anderen Seite, ist nicht nur einfach, sondern auch kostenlos.
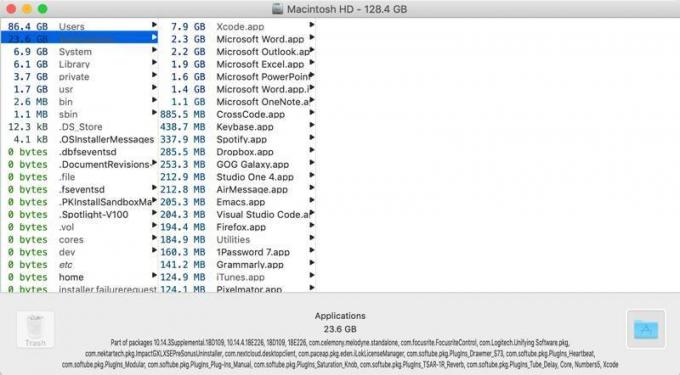
Öffnen Sie OmniDiskSweeper und scannen Sie Ihr Laufwerk. Dann sehen Sie eine einfache, leicht zu scannende Liste, die die Dateien vom größten bis zum kleinsten anzeigt. Auf diese Weise erhalten Sie schnell eine Vorstellung davon, was auf Ihrem Mac am meisten Platz beansprucht.
Wie bei DaisyDisk können Sie Dateien direkt von OmniDiskSweeper aus ganz einfach öffnen oder in den Papierkorb verschieben.
Abschluss
Wenn Sie sich nicht sicher sind, welche davon für Sie am besten geeignet ist, gibt es eine einfache Lösung: Beginnen Sie mit kostenlosen Optionen und arbeiten Sie sich von dort aus nach oben. Versuchen Sie zuerst, die in macOS integrierten Tools zu verwenden, und wenn das nicht funktioniert, versuchen Sie es mit OmniDiskSweeper. Wenn diese Optionen nicht funktionieren, ziehen Sie DaisyDisk oder CleanMyMac X in Betracht.
Eine der einfachsten Möglichkeiten, um zu vermeiden, dass der Speicherplatz knapp wird, besteht darin, von vornherein mehr Speicherplatz zur Verfügung zu haben. Dies ist nichts, was Sie auf einem alternden MacBook tun können, aber es ist eine Überlegung wert, wenn Sie einen neuen Computer kaufen. Sie sind sich nicht sicher, für wie viel Speicher Sie sich entscheiden sollen? Wir haben einen Leitfaden, der Ihnen helfen kann, es herauszufinden wie viel platz brauchst du.
Offenlegung von Partnern: Make Tech Easier kann Provisionen für Produkte verdienen, die über unsere Links gekauft wurden, was die Arbeit unterstützt, die wir für unsere Leser leisten.


