DEVONtechnologies ist vielen Mac-Benutzern ein Begriff, und das aus gutem Grund. Sie haben einige fantastische Software für Macs entwickelt, darunter DEVONthink und DEVONnote, die zwar kostenpflichtige Apps sind, aber sehr beliebt sind. Noch wichtiger ist jedoch, dass DEVON auch eine Handvoll wirklich großartiger Open-Source-Software entwickelt hat. Dazu gehören Apps, die Ihnen die Möglichkeit geben, Miniaturansichten für Fotoordner zu erstellen, und das einfache, aber sehr nützliche XMenü, auf die wir uns heute konzentrieren. XMenu gibt Ihnen die Möglichkeit, Menüs zur Menüleiste Ihres Mac hinzuzufügen, die Sie nie zuvor konnten, und gibt Ihnen die Möglichkeit, Speicherplatz auf Ihrem Desktop freizugeben oder Docken Sie an, erhalten Sie Zugriff auf tiefe Ordner mit Dateien, auf die Sie normalerweise nicht ohne mehrere Schritte zugreifen können, oder haben Sie einfach einfacheren Zugriff auf häufig verwendeten Text oder Bilder Schnipsel.
Einstieg
XMenu bietet einige großartige Optionen und vor allem sind sie wirklich einfach zu konfigurieren.
Um zu beginnen, rufen Sie XMenu auf. Es ist kostenlos und Sie können hier herunterladen (Seien Sie sicher, dass Sie den Rest ihrer kostenlosen Software ausprobieren, während Sie dort sind. Sie machen einige nützliche Apps!).
Sobald Sie den standardmäßigen OS X-Installationsprozess durchlaufen haben, können Sie XMenu starten. Gehen Sie zur oberen rechten Ecke Ihres Bildschirms. Bemerken Sie eine Leerstelle zwischen Ihrer Spotlight-Lupe und Ihrer Uhr? Dorthin werden Ihre Symbole gehen, und standardmäßig ist ein Anwendungsmenü.
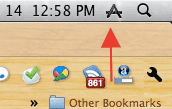
(Sie können mit der rechten Maustaste auf das Leerzeichen klicken oder warten, bis das Symbol angezeigt wird.) Sobald Sie es sehen, klicken Sie mit der rechten Maustaste darauf (oder klicken Sie mit der Strg-Taste darauf) und drücken Sie "Einstellungen“.

Optionen und Funktionen
Im Fenster „Einstellungen“ können Sie jede gewünschte Konfiguration vornehmen. Von der Änderung der angezeigten Menüoptionen bis hin zur Änderung ihrer Anzeige in der Menüleiste können Sie eine Vielzahl der Menüoptionen anpassen.
Lassen Sie uns zunächst über die verfügbaren Menüs sprechen. Die klarsten Optionen sind selbsterklärend – Anwendungen, Entwickler, Home und Dokumente. Diese zeigen erwartungsgemäß die Ordner an, die in Mac OS am häufigsten verwendet werden. Auch die Darstellung der Listen, Schriftgrößen und Icons können Sie sehr übersichtlich und einfach anpassen. Sie können auch ändern, wie die Symbole in der eigentlichen Menüleiste angezeigt werden, und ändern, ob auch deren Text angezeigt werden soll oder nicht.
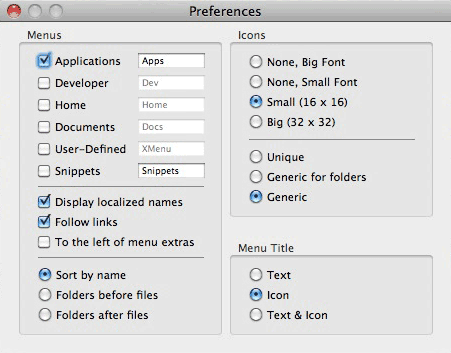
Die beiden verwirrenderen, aber auch nützlicheren Optionen in XMenu sind die „Benutzerdefinierte”-Ordner und die “Ausschnitte" Mappe. Dies sind Ordner, die Sie jetzt leicht finden können, indem Sie den Finder von OS X öffnen und auf "Bibliothek->Anwendungsunterstützung“, dann entweder XMenu oder XSnippets, je nachdem, was Sie bearbeiten möchten.
Um einen Ordner oder ein Element zu XMenu hinzuzufügen, müssen Sie es Ihrem benutzerdefinierten Menü hinzufügen, sodass Sie beim Klicken auf dieses Menü alles sehen, was Sie in diesem Ordner abgelegt haben. Zum Beispiel lege ich meinen Downloads-Ordner dort ab, sodass ich jetzt in meiner Menüleiste oder im Dock darauf zugreifen kann, je nachdem, was gerade am bequemsten ist.
Im Ordner XSnippets möchten Sie Dinge, die Sie häufig verwenden, zum Beispiel Firmenlogos, Textteile, URLs, im Grunde alles. Sobald Sie sie hier haben, können Sie ganz einfach darauf zugreifen, indem Sie sie einfach in Ihrem Snippets-Menü anklicken. Wenn Sie beispielsweise ein Bild dort haben, das Sie die ganze Zeit verwenden, können Sie sich einfach in Ihrem Word-Dokument befinden (oder welches Programm auch immer) und klicken Sie auf das Bild in Ihrem Snippets-Menü, und es wird genau dort eingefügt, wo Ihr Cursor ist!
Kennen Sie andere Apps, die etwas Ähnliches auf einfache Weise tun? Was ist mit anderen Anpassungen der Menüleiste oder des Docks? Lass es uns in den Kommentaren wissen!
Affiliate-Offenlegung: Make Tech Easier kann Provisionen für Produkte verdienen, die über unsere Links gekauft wurden, was unsere Arbeit für unsere Leser unterstützt.


