Din Macs Finder har en indbygget funktion kaldet "Quicklook", der giver dig miniaturebilleder af mange typer filer. Det er især nyttigt til at bladre gennem grafiske filer, da du kan se i Cover Flow -visning, hvis billedet er et hus, en hest eller en hesteflue. For videofiler skrumpede Apple dog lidt; Quicklook-forhåndsvisninger fra fabrikken kun .mov- og MPEG-relaterede formater. Når du gennemser Cover Flow-stil gennem .flv eller andre typer, er alt, hvad du får, et generisk videofilikon. Den gode nyhed er, at du kan udvide Quicklooks muligheder med QLVideo, et gratis plug-in softwareprogram, der tilføjer videotyper til Quicklook.
Systemkrav
QLVideo-plug-in fungerer på Mac'er, der kører OS X/macOS version 10.9 (Mavericks) eller nyere. Installationspakkefilen vejer kun 14 MB, så plug-in'en er let for din Macs ressourcer.
Hvor får man det
Den nyeste version af QLVideo er tilgængelig for download fra GitHub. Du kan finde oplysninger og andre ressourcer til QLVideo på dens hoved GitHub -depot.
Installation
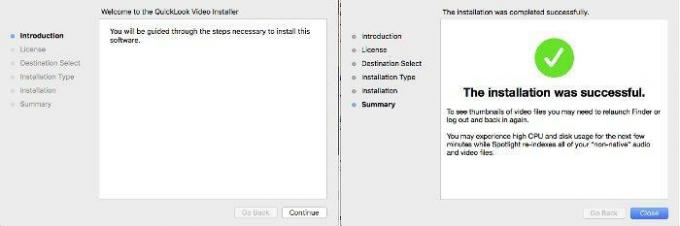
QLVideo installerer meget gerne enhver Mac -app. Find .pkg-filen (f.eks. QLVideo_187.pkg), du lige har downloadet, og dobbeltklik derefter på den. Installationsprogrammet vil guide dig gennem et par trin, f.eks. At acceptere softwarelicensen og vælge et destinationsdrev, der skal installeres til. Indtast din administratoradgangskode, når du bliver bedt om det. Installationsprogrammet viser en meddelelse, når plug-in'en er installeret korrekt.
Brug af QLVideo

Efter installation af QLVideo og før du bruger den første gang, genstarter du Finder ved at logge ud og derefter logge ind igen. Klik på Finder -ikonet i Dock, og gennemse en mappe med videofiler, især .flv og andre, der ikke er hjemmehørende i Mac -verdenen. I Finder skal du klikke på ikonet "Cover Flow" for at ændre visningen, hvis det er nødvendigt. Først kan du kun se generiske ikoner. Efter et par minutter genererer Quicklook forhåndsbilleder fra de videoer, der vises i stedet for de generiske ikoner. Vend frem og tilbage gennem billederne, som du ville gøre for enhver Cover Flow -visning.
Afspilning

Finder kan afspille .mp4 og relaterede filer i Cover Flow. Når du gennemser filerne i Cover Flow, vises en afspilningsknap i videominiaturen. Selv med QLVideo-plug-in'et har du dog brug for en separat afspiller-app, f.eks. VLC eller MplayerX, for at afspille .flv og andre ikke-native videoformater. Afspilningsknappen vises ikke i Quicklook-forhåndsvisningen for ikke-native-formater.
Interlacing problem
Nogle videofiler bruger et trick kaldet "interlacing", der giver udseende af jævn bevægelse, samtidig med at mængden af nødvendige data reduceres. Med QLVideo-plug-in kan miniaturebilleder af sammenflettede videoer virke uskarpe eller forvrængede.
Sådan fjernes
Chancerne er store, at du aldrig behøver at fjerne QLVideo-plug-in'et fra din Mac. Men hvis du finder det nødvendigt, har udvikleren gjort processen temmelig ligetil, hvis den er lidt teknisk. Åbn først et vindue i Terminal -appen. Kopier og indsæt derefter følgende tekst i terminalvinduet, og tryk derefter på Enter:
sudorm-rf"/Bibliotek/Applikationssupport/QLVideo""/Library/QuickLook/Video.qlgenerator""/Library/Spotlight/Video.mdimporter"
Indtast din Macs systemadministratoradgangskode, når du bliver bedt om det.
Konklusion
Når det kommer til videominiaturebilleder, dækker Finder's Quicklook kun en håndfuld filtyper. Du kan dog udvide dens muligheder med tredjeparts plug-in-filer. Et sådant plug-in, kaldet QLVideo, tilføjer avi, flv og flere andre videotyper til Quicklooks repertoire. Med QLVideo bliver filsøgning lettere for dem med store videobiblioteker.
Tilknyttet offentliggørelse: Make Tech Easier kan optjene provision på produkter købt via vores links, hvilket understøtter det arbejde, vi udfører for vores læsere.


