Fra sletning af dublerede billeder i dit fotobibliotek til deling af fanegrupper i Safari, det nyeste Mac-operativsystem, macOS Ventura, kommer med mange funktioner, der fuldstændig vil ændre den måde, du bruger din Mac på, og denne vejledning introducerer dig til det bedste af dem.
Har du problemer med at opgradere til Ventura? Lære hvordan man reparerer en frossen Mac under en opdatering.
Indhold
- 1. Administrer Windows med Stage Manager
- 2. Log ind på websteder med adgangsnøgler
- 3. Brug din iPhone som et webcam med kontinuitetskamera
- 4. Aktiver nye tilgængelighedsfunktioner
- 5. Fortryd Send og rediger sendte beskeder
- 6. Planlæg og fjern e-mails
- 7. Tilpas og del fanegrupper i Safari
- 8. Start et FaceTime-opkald fra andre apps
- 9. Flet dubletter i fotos
- 10. Brug Quick Look og Quick Actions i Spotlight
1. Administrer Windows med Stage Manager
Selvom macOS havde Mission Control, manglede det en funktion til at styre åbne vinduer korrekt. Det ændrede sig med macOS Ventura – det introducerede Stage Manager for fuldstændig at ændre den måde, du multitasker på på Mac.
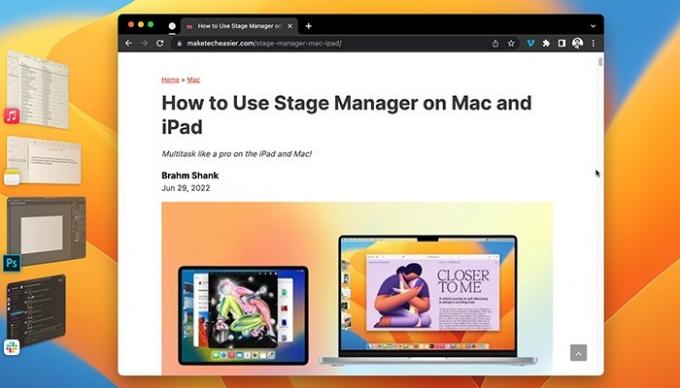
Stage Manager grupperer alle nyligt åbnede vinduer og fastgør dem til venstre side af skærmen, så du kan skifte mellem alle åbne programmer problemfrit.
Til komme i gang med Stage Manager, åbn Kontrolcenter fra øverste højre hjørne af din skærm og skift "Stage Manager".
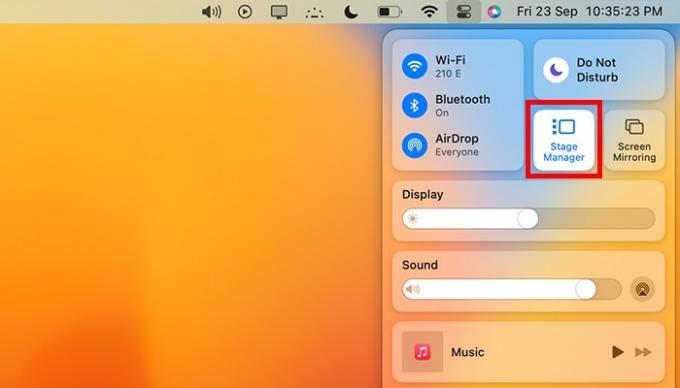
2. Log ind på websteder med adgangsnøgler
På WWDC 2022 annoncerede Apple adgangsnøgler: en erstatning for traditionelle adgangskoder. Med adgangsnøgler behøver du ikke indtaste et brugernavn og en adgangskode for at logge ind på websteder. I stedet bekræfter du din identitet med Face ID eller Touch ID. Du vil se en adgangsnøgleprompt på login-sider, så længe du har aktiveret iCloud-nøglering ("Systemindstillinger -> Apple ID -> iCloud -> Adgangskode og nøglering").
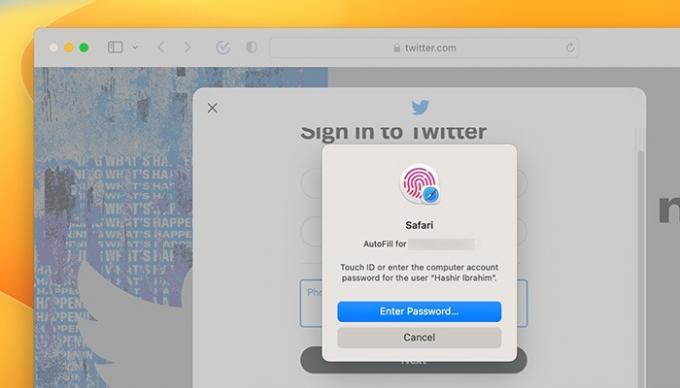
Dine gemte adgangsnøgler synkroniseres på tværs af alle Apple-enheder via iCloud, hvilket betyder, at du kan logge ind på din Mac ved at godkende fra din iPhone.
Adgangsnøgler er en revolutionerende teknologi, da de er hurtigere, betydeligt mere sikre end traditionelle adgangskoder og mere modstandsdygtige over for phishing-angreb og datalæk, da der ikke er nogen adgangskoder involveret.
3. Brug din iPhone som et webcam med kontinuitetskamera
Med Continuity Camera kan du bruge din iPhone som dit webcam og FaceTime dine venner med det avancerede kamera. Du kan også bruge din iPhones mikrofon i stedet for din Macs standardmikrofon til lydinput. Derudover gør Center Stage-funktionen videoopkald mere intuitive ved at lade kameraet følge dig rundt, mens du bevæger dig, så du altid er i fokus.
Husk, at din iPhone skal køre iOS 16 for at bruge Continuity Camera på din Mac. Den fungerer trådløst og med en kablet forbindelse.
Følg nedenstående trin for at bruge kontinuitetskameraet.
- Sørg for, at din Mac og iPhone er logget ind med det samme Apple-id og begge er forbundet til det samme Wi-Fi-netværk med Bluetooth slået til.
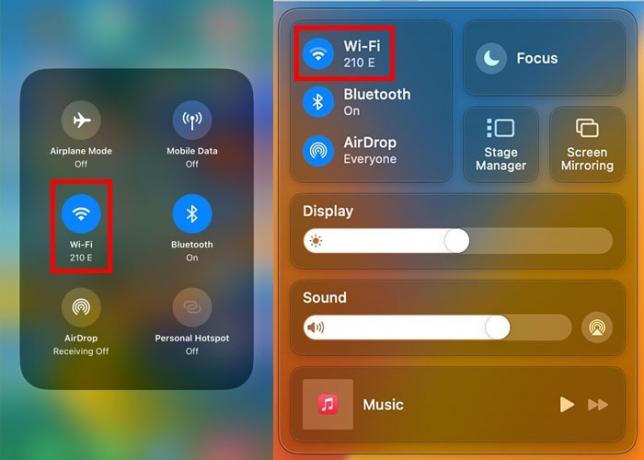
- Start FaceTime på din Mac.
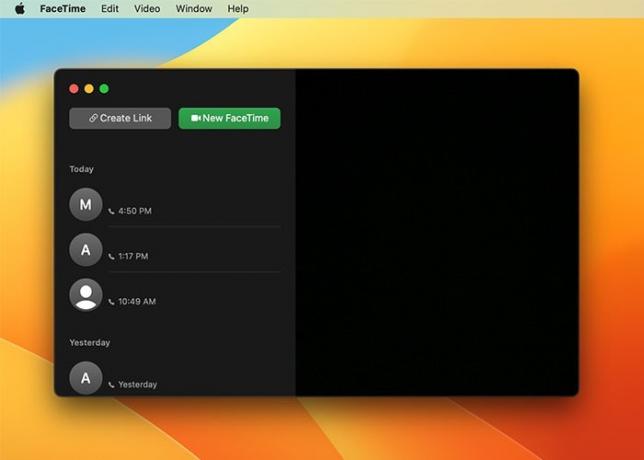
- Når du er i FaceTime, skal du klikke på "Video" i menulinjen.
- Fra rullemenuen skal du vælge din iPhone under afsnittet "Kamera". For at bruge din iPhones mikrofon skal du vælge din iPhone under sektionen "Mikrofon". Sørg for, at din iPhone er i nærheden af din Mac.
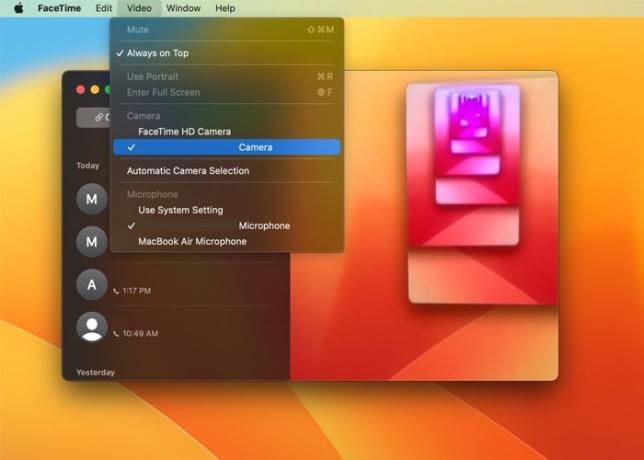
- Din Mac vil bruge din iPhones kamera i stedet for dets webcam.
4. Aktiver nye tilgængelighedsfunktioner
macOS Ventura bringer flere tilgængelighedsfunktioner til at hjælpe brugere med at navigere på deres Mac. Hvis du er hørehæmmet, kan du aktivere Live Captions fra "Systemindstillinger -> Tilgængelighed -> Livetekster" for at generere transskriptioner til ethvert video-, lyd- eller FaceTime-opkald.
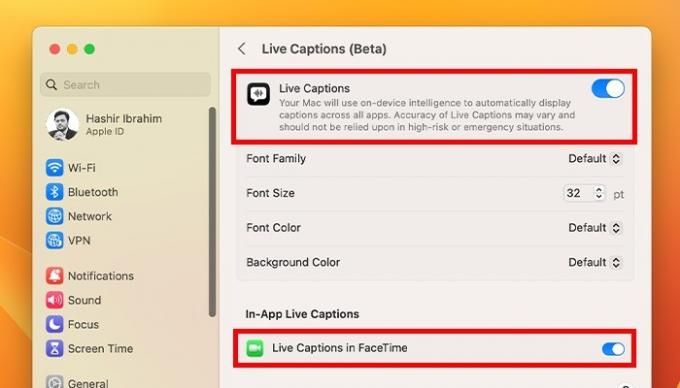
macOS Ventura lader dig afspille de beroligende lyde fra havet og regnen i baggrunden for at minimere distraktioner og undgå uønsket støj fra dine omgivelser.
Tip: Hvis du vil have en lignende oplevelse på ikke-Mac-enheder, så prøv disse topkilder til beroligende lyde, såsom hvid støj og regn.
Der er også et par opdateringer til stemmestyring. Det lader dig nu afbryde FaceTime-opkald ved at sige kommandoen "læg på." Du kan også diktere tekst bogstav for bogstav ved hjælp af stavetilstand.
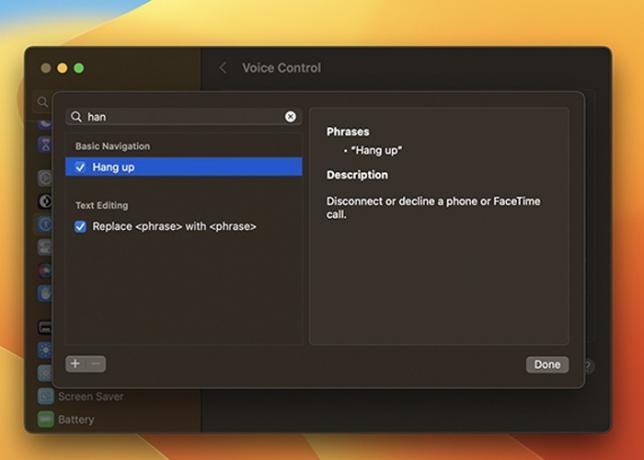
5. Fortryd Send og rediger sendte beskeder
macOS Ventura giver dig mulighed for at fortryde eller redigere en sendt besked – en meget efterspurgt beskedfunktion.
Hold nede Styring tast og højreklik på den sendte besked, og vælg derefter "Fortryd Send" eller "Rediger" fra rullemenuen. Husk, at du kun har to minutter til at annullere afsendelsen af en besked og kun 15 minutter til at redigere en besked efter at have sendt den. Du kan også højst redigere en besked fem gange.
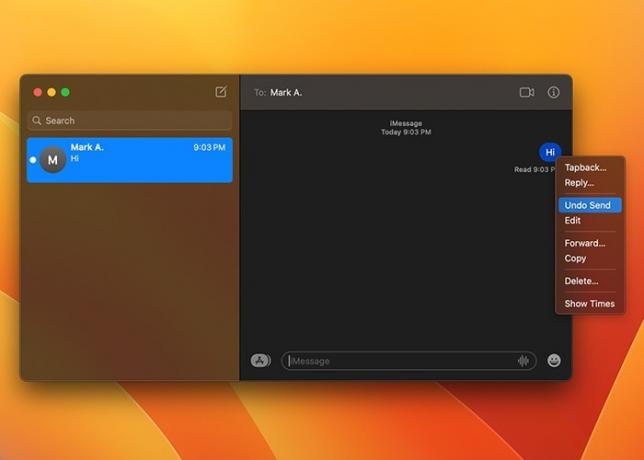
Bemærk: de nye beskedfunktioner i Ventura er eksklusive iMessage, så de fungerer ikke med tekstbeskeder. Derudover fungerer de kun, hvis modtageren kører iOS 16, iPadOS 16 eller macOS Ventura.
Med macOS Ventura kan du også markere en besked som ulæst for at læse den senere. Bortset fra det, hvis du ved et uheld har slettet en besked, kan du gendanne den inden for 30 dage efter, at den blev slettet.
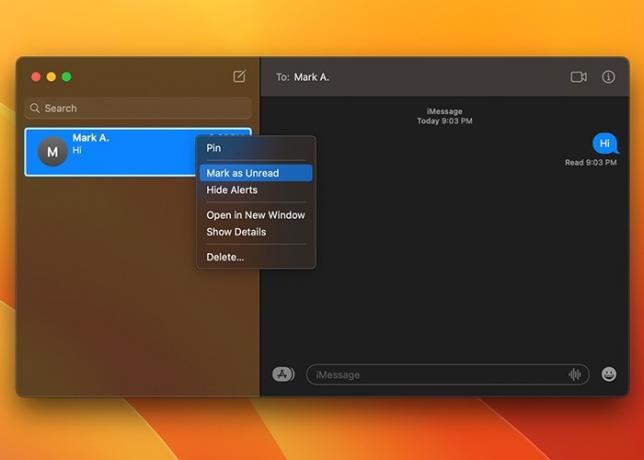
SharePlay er også integreret med Beskeder. Du kan chatte med venner, mens du laver synkroniserede aktiviteter som at se en film eller spille et spil.
6. Planlæg og fjern e-mails
I længst tid manglede Mail flere funktioner, som andre tredjeparts mail-apps leverede. Ikke mere.
For eksempel kan du nu annullere afsendelsen af en e-mail i op til ti sekunder efter at have sendt den. Bare klik på "Fortryd Send" nederst i venstre sidebjælke for at gå tilbage til kompositionsvinduet.
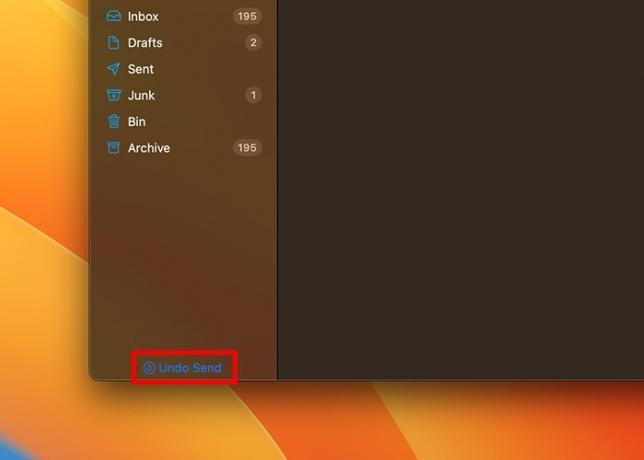
Du kan også planlægge en e-mail, der skal sendes på det helt rigtige tidspunkt.
- Start "Mail"-appen og klik på "Ny besked" på værktøjslinjen.
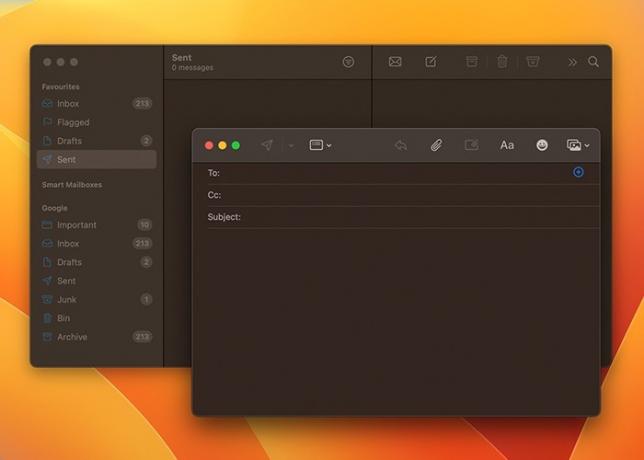
- Skriv e-mailen i kompositionsvinduet.
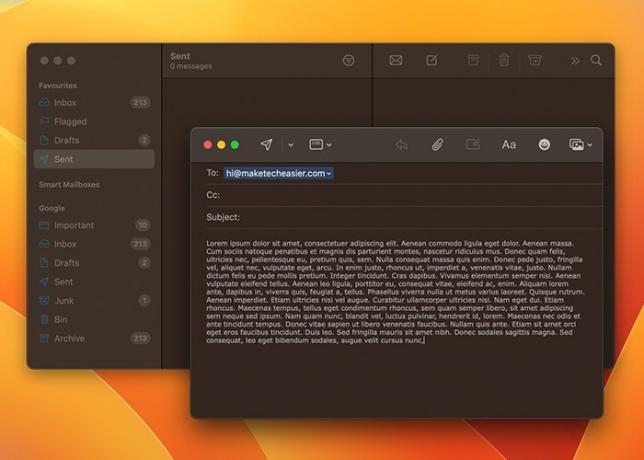
- I stedet for at klikke på knappen "Send besked", skal du klikke på den lille pil ved siden af den.
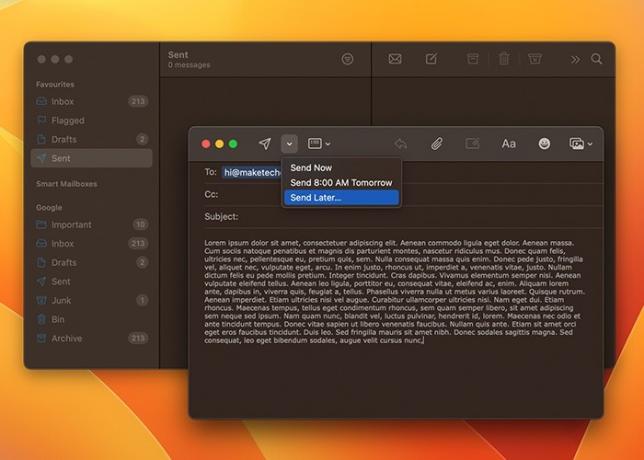
- Fra rullemenuen kan du vælge tre forskellige tidspunkter for at sende beskeden. Klik på "Send senere" for at vælge det nøjagtige tidspunkt, hvor du vil sende beskeden.
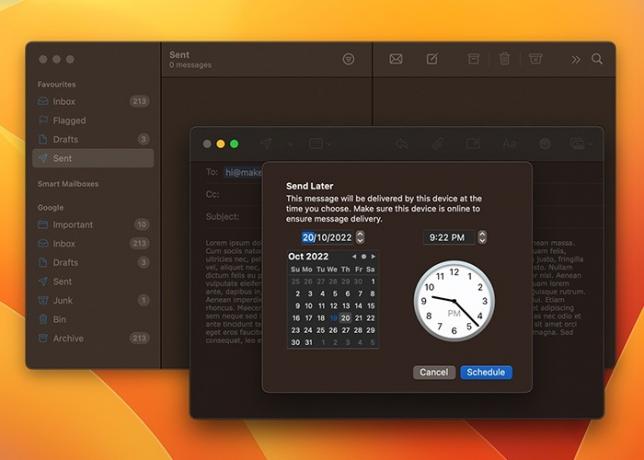
Du kan også vælge et tidspunkt for at blive mindet om ulæste e-mails, hvilket grundlæggende er en snooze-mulighed, hvor dine e-mails dukker op igen efter en vis periode.
- Klik på "Besked" i menulinjen.
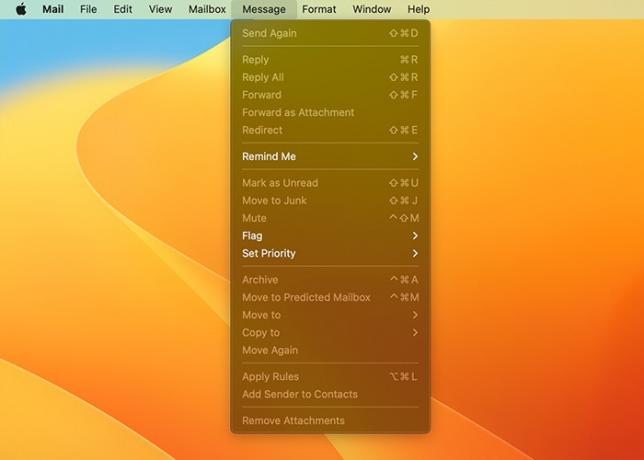
- Gå til "Mind mig".
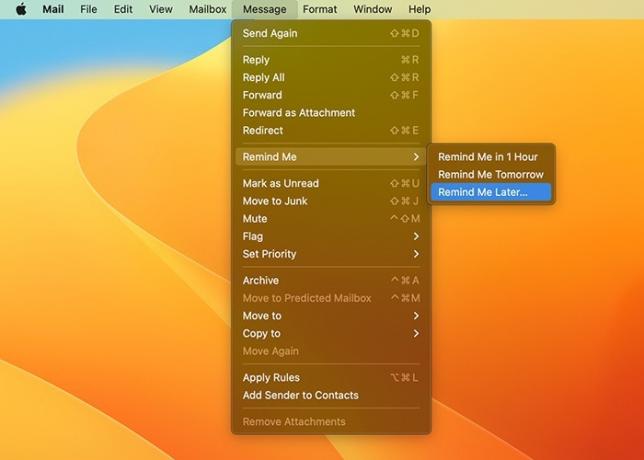
- Vælg et tidspunkt for at modtage påmindelsen.
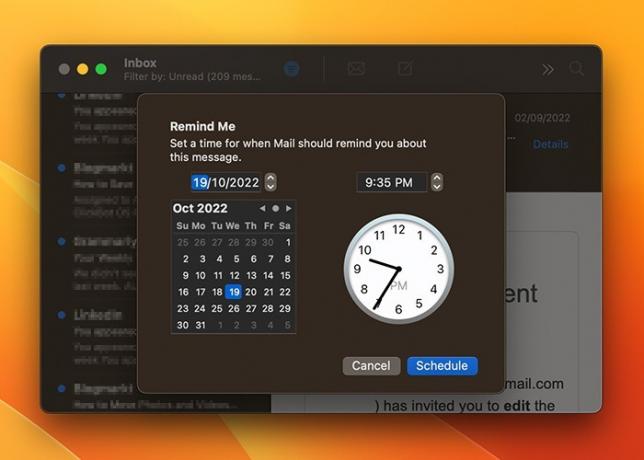
7. Tilpas og del fanegrupper i Safari
macOS Monterey bragte fanegrupper til Safari, hvor du kunne gruppere flere relaterede faner. Nu viser macOS Ventura os det sande potentiale i fanegrupper med flere funktioner.
Du kan nu tilpasse startsiden for en fanegruppe med et dedikeret baggrundsbillede.
- Klik på ikonet "Indstillinger" i nederste højre hjørne af fanen.
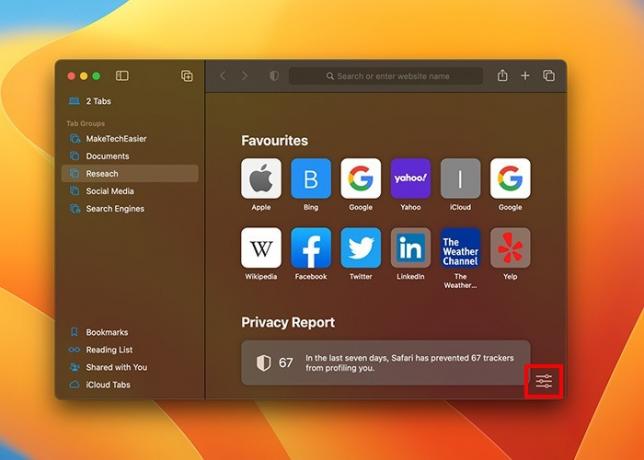
- Marker indstillingen "Baggrundsbillede" i kontekstmenuen.
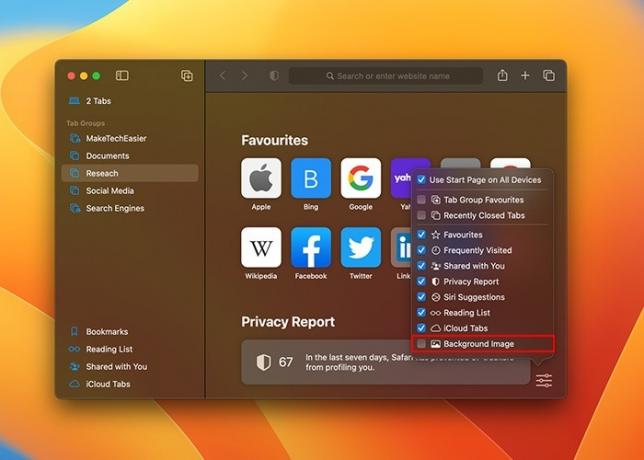
- Vælg et baggrundsbillede blandt de tilgængelige muligheder.

Med macOS Ventura kan du også fastgøre faner i en fanegruppe ved at højreklikke på den fane, du vil fastgøre, og vælge "Fastgør fane."
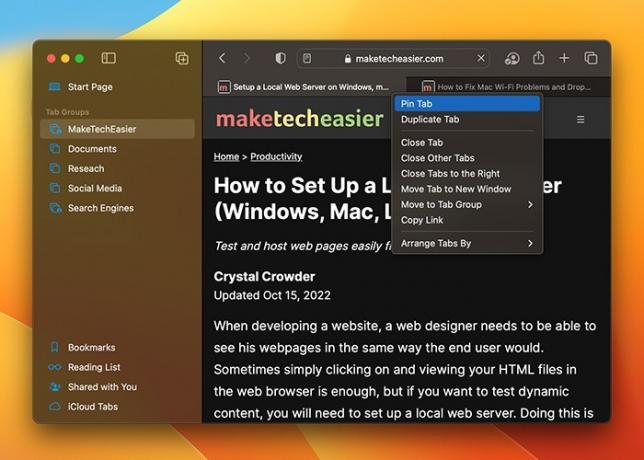
Du kan nu også dele en fanegruppe med dine venner, så de kan tilføje deres egne faner til gruppen. Alle vil se den opdaterede fanegruppe med det samme.
Følg nedenstående trin for at dele en fanegruppe.
- Hold markøren over den fanegruppe, du vil dele, i Safari-sidebjælken.

- Klik på ellipseikonet (det med tre prikker).
- Klik på "Del fanegruppe" fra rullemenuen.
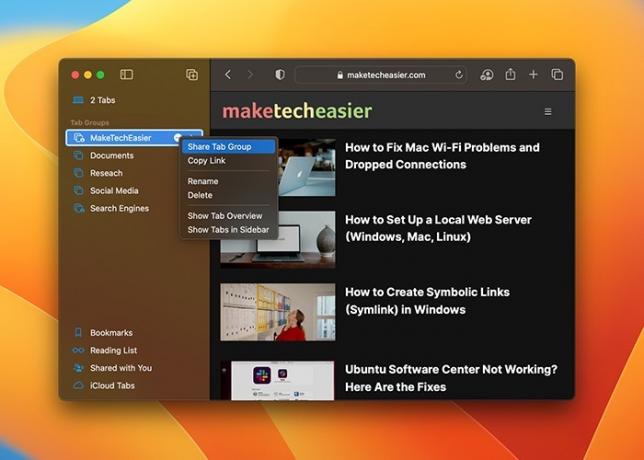
- Vælg programmet Beskeder i pop op-menuen, der vises.
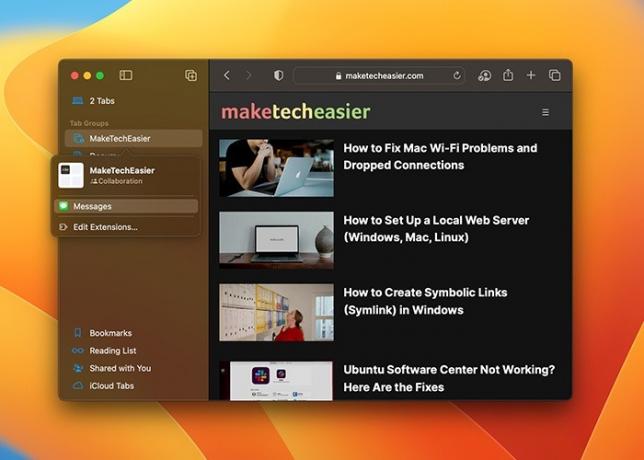
- Tilføj endelig en modtager, som du vil dele fanegruppen med, og send derefter beskeden.
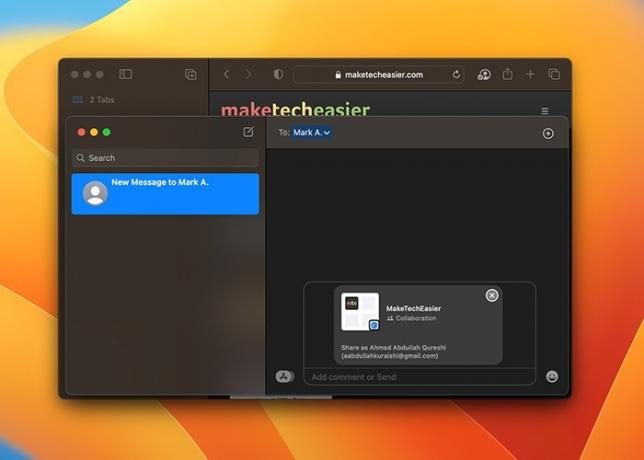
Den opdaterede Safari lader dig også synkronisere udvidelser fra andre Apple-enheder. For eksempel, hvis du har en Safari-udvidelse installeret på din iPhone, vil den også synkronisere til din Mac. Selvfølgelig skal du installere udvidelsen på din Mac manuelt ved at bruge følgende trin.
- Klik på "Safari" på menulinjen.

- Klik på "Indstillinger" i rullemenuen.
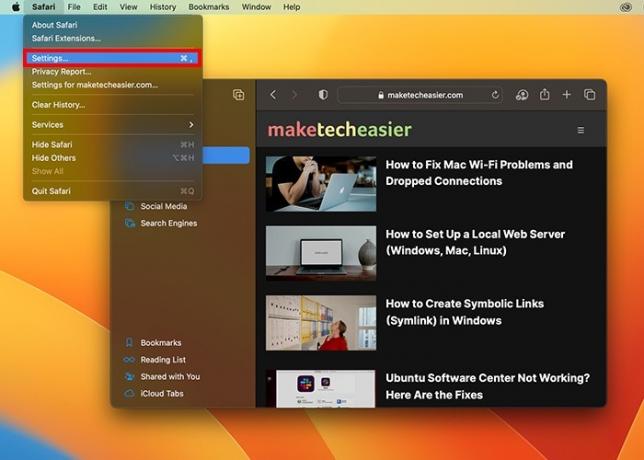
- Gå til fanen "Udvidelser".
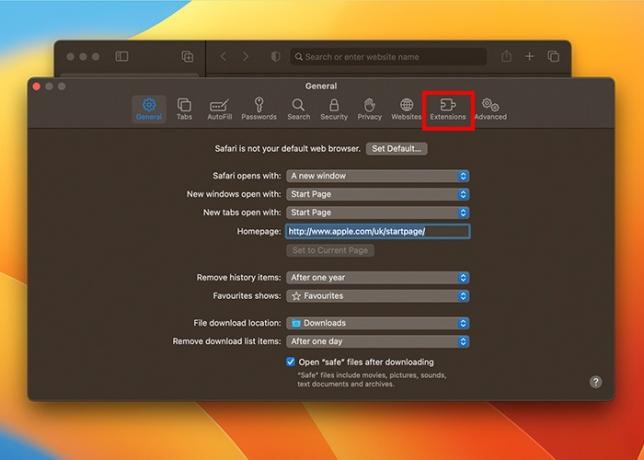
- Her finder du udvidelserne installeret på dine andre enheder i afsnittet "På andre enheder". For at installere en bestemt udvidelse på din Mac skal du klikke på "Hent" efterfulgt af "Installer".

Tip: lære alle de bedste måder at tilpasse Safari på Mac.
8. Start et FaceTime-opkald fra andre apps
macOS Ventura har integreret en Collaboration-funktion i FaceTime. Nu, når du samarbejder om apps som Safari, Files, Keynote, Numbers, Pages, Notes, Reminders, Finder eller andre understøttede tredjepartsapps, kan du starte et FaceTime-opkald fra denne app for at tale om, hvad du arbejder med på.

Live Captions-tilgængelighedsfunktionen fungerer også med FaceTime-opkald, hvis du aktiverer den under "Systemindstillinger -> Tilgængelighed -> Live billedtekster." Det viser dig automatisk genererede live transskriptioner af dialogerne, hvilket gør det nemmere at tale i gruppeopkald.
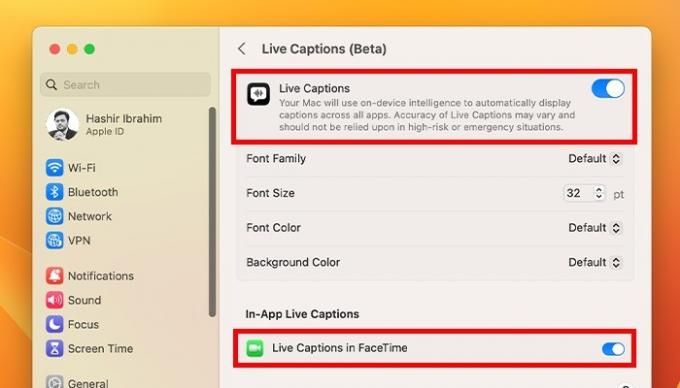
Handoff-funktionen giver dig også mulighed for problemfrit at skifte dine opkald fra enhed til enhed, hvilket betyder, at du kan overføre dit FaceTime-opkald fra iPhone eller iPad til Mac og omvendt uden at afbryde forbindelsen.
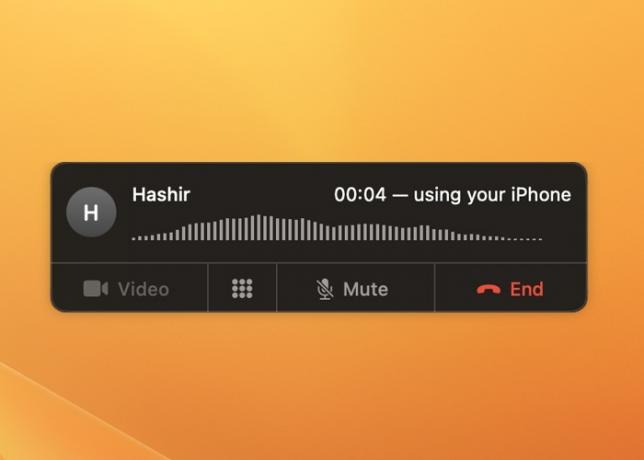
9. Flet dubletter i fotos
Den nye mappe Dubletter i sidebjælken i Fotos afrunder alle duplikerede billeder i dine album. Herfra kan du "Flette dubletter" for at rydde op i dit fotobibliotek.
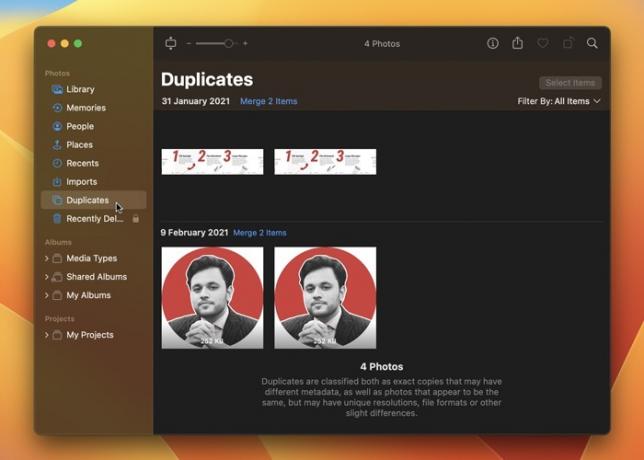
Også de skjulte og nyligt slettede album er nu beskyttet med Touch ID eller login-adgangskode for at forhindre uautoriseret adgang. Derudover kan du redigere en batch af billeder ved at kopiere og indsætte de redigeringer, du har lavet til et billede.
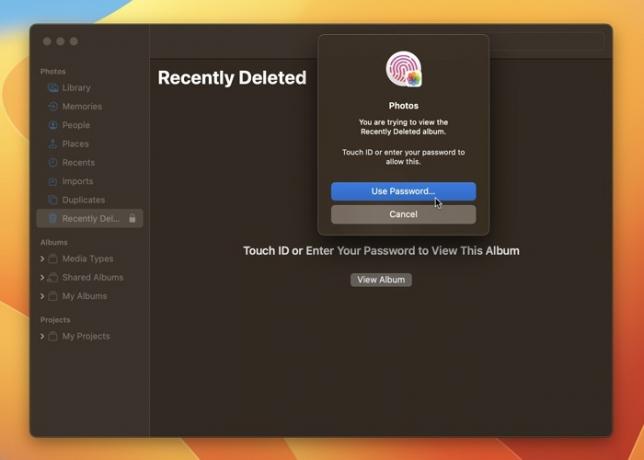
En anden cool ny funktion i Fotos-appen lader dig kopiere motiver fra et billede. Bare højreklik på emnet, klik på "Kopiér emne", og indsæt derefter emnet i enhver app, du ønsker.
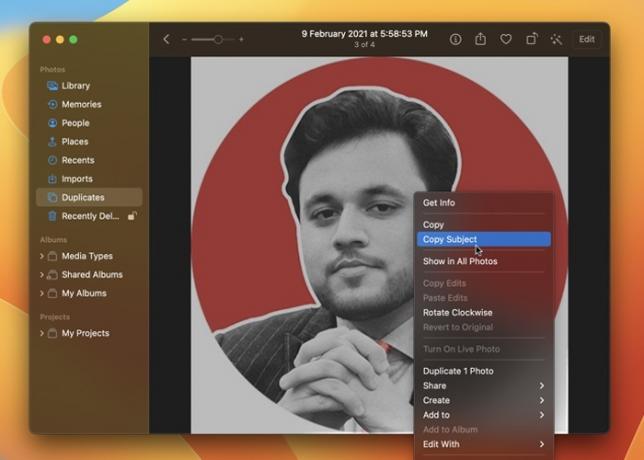
10. Brug Quick Look og Quick Actions i Spotlight
Sidst, men ikke mindst, har macOS Ventura forbedret Spotlight med flere funktioner, hvor den mest praktiske er integrationen af Quick Look i Spotlight, som giver dig mulighed for at trykke Mellemrumstasten for at få vist en fil, før du åbner den.
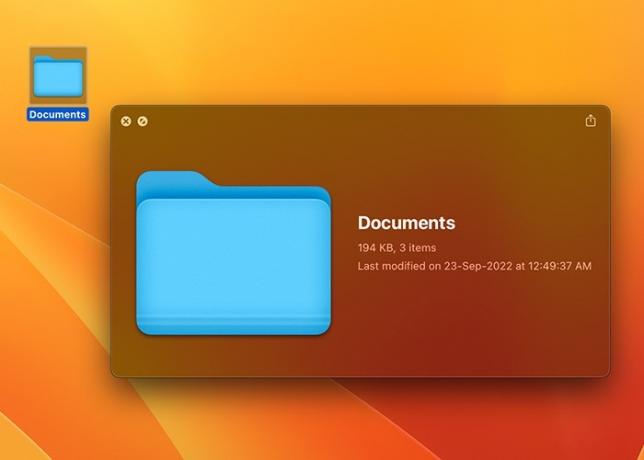
Apple har også integreret hurtige handlinger i Spotlight, så handlinger som at indstille en alarm, starte en timer og aktivere en fokustilstand kan udføres hurtigt. For eksempel, hvis du søger efter "timer", får du en "Start Timer" mulighed.
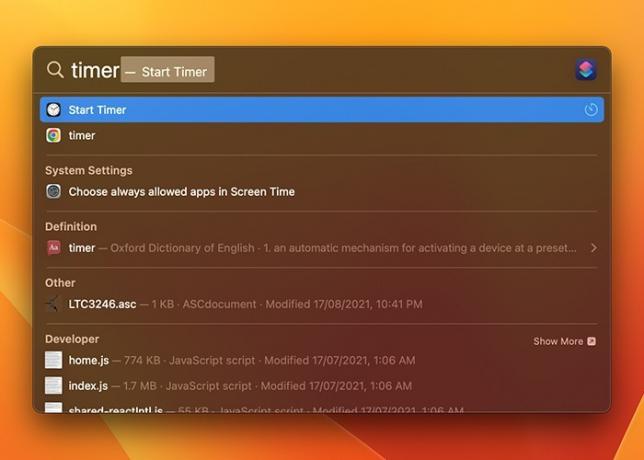
Fra macOS til iOS: Det bedste fra Apple
Leder du efter flere nyttige Apple-funktioner? Prøve Spatial Audio for at højne din lytteoplevelse på iPhone og iPad.
Billedkredit: Unsplash. Alle skærmbilleder af Hashir Ibrahim.
Abonner på vores nyhedsbrev!
Vores seneste tutorials leveret direkte til din indbakke


