Hvor mange gange har du forsøgt at fokusere på en opgave og fået en notifikation, der popper op eller en trang til hurtigt at tjekke Facebook? For at hjælpe med at eliminere disse forstyrrelser kan du bruge Apple Focus-tilstand på din Mac. Opdag, hvordan du opretter forskellige fokustilstande til forskellige aktiviteter, så du kan arbejde uden afbrydelser.
Indhold
- Sådan opretter du et fokus
- Sådan tilpasser du din fokustilstand
- Sådan anvender du et fokusfilter
- Forstå Apples fokustilstandsindstillinger
- Sådan tændes eller slukkes fokus manuelt
- Sådan sletter du en fokustilstand
- Ofte stillede spørgsmål
Er du på Windows i stedet for? Tjek disse ud Focus Assist ledsagende apps.
Sådan opretter du et fokus
- For at få adgang til Focus-funktioner skal du starte med at starte Appen Systemindstillinger fra din Dock eller brug Apple-ikonet i menulinjen, og klik på knappen mærket "Systemindstillinger".

- Vælg "Fokus" fra venstre sidebjælke.

Tip: sammen med fokustilstande kan du øge produktiviteten og begrænse distraktioner ved deaktivering af miniaturevisning af skærmbilleder på din Mac.
Sådan bruger du et indbygget fokus
Apple giver dig et par fokustilstande at vælge imellem, inklusive Forstyr ikke, Kørsel, søvn og arbejde. Du kan bruge en af de forudindstillede fokustilstande på Mac eller oprette en af dine egne. Lad os tage et kig på, hvordan du gør begge dele:
- For at se flere muligheder skal du vælge "Tilføj fokus" nederst på listen.

- Der er muligheder for spil, mindfulness, personlig og læsning. Vælg en af disse muligheder, og brug derefter instruktionerne, der vises senere i denne vejledning til at konfigurere.

Sådan opretter du et brugerdefineret fokus
- For at oprette din egen fokustilstand skal du vælge "Tilføj fokus" og derefter vælge "Brugerdefineret".

- Giv din Focus et navn øverst, vælg en farve til dens ikon, og vælg derefter ikonet nederst. Vælg "OK" for at gemme fokustilstanden og tilføje den til listen.

- Vælg dit nye fokus, og følg med for opsætningsmulighederne vist nedenfor.
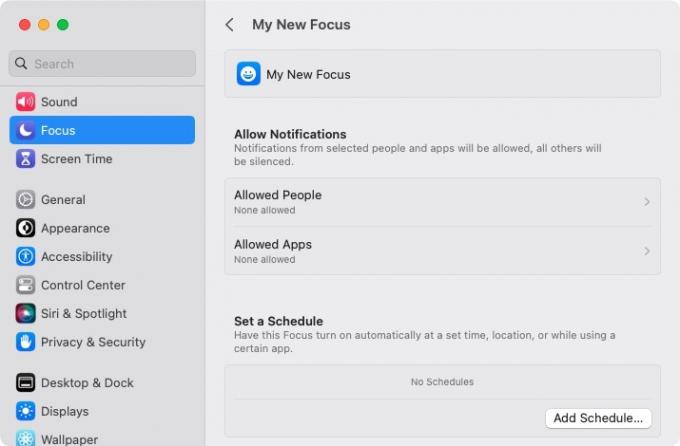
FYI: Hvis du har brug for at holde fokus, mens du bruger din telefon, så tjek disse mobilapps, der hjælper dig med at fokusere og studere.
Sådan tilpasser du din fokustilstand
Når du har valgt den type fokus, du ønsker, eller oprettet en brugerdefineret, kan du konfigurere flere indstillinger for at tilpasse, hvordan det fungerer. Dette inkluderer meddelelser, en tidsplan og appfiltre.
Som Mac-meddelelser kan være enorme distraktioner, kan du vælge, hvilke du vil se, mens du bruger din fokustilstand. Dette inkluderer dem fra dine kontakter og apps:
Sådan tillades meddelelser fra kontakter
- Vælg "Tilladte personer" for at vælge de kontakter, du vil modtage meddelelser fra, eller gøre stille under din fokustid.

- I rullemenuen øverst til højre skal du vælge, om du vil "Tillad nogle mennesker" eller "Tavsende nogle mennesker."

- Brug knappen "Tilføj personer" til at tilføje de kontakter, du vil tillade eller gøre lydløs.

- Vælg en kontakt, og klik på "Tilføj". Fortsæt denne proces for hver yderligere kontakt.

- I sektionen "Tillad opkald fra" skal du vælge, hvem du vil tillade opkald fra under dit fokus.

- Slå kontakten for "Tillad gentagne opkald" til eller fra. Med denne indstilling slået til kan du modtage et andet opkald fra den samme person inden for tre minutter, uden at det bliver lydløst.

- Når du er færdig med at justere disse indstillinger, skal du klikke på "Udført" for at gemme dem.
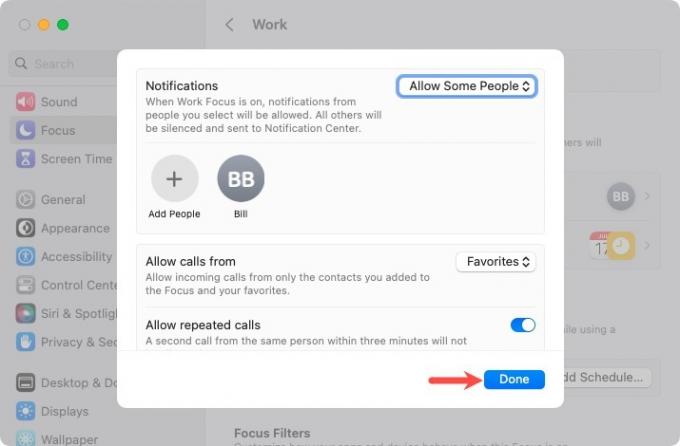
Godt at vide: har du prøvet Pomodoro-teknikken? Lær mere om det og disse Pomodoro timere til at hjælpe dig med at holde fokus.
Sådan tillader du apps
- Vælg "Tilladte apps" for at vælge, hvilke apps du ønsker at modtage meddelelser fra eller gøre stille under din fokustid.

- I rullemenuen øverst til højre skal du vælge, om du vil "Tillad nogle apps" eller "Tavse nogle apps."

- Brug knappen "Tilføj" for at tilføje de applikationer, du vil tillade eller slå til.

- Vælg en app, og klik på "Tilføj". Fortsæt denne proces for hver ekstra app.

- Slå kontakten for "Tidsfølsomme meddelelser" til eller fra. Med denne indstilling slået til kan apps, der ikke er på din liste over tilladte apps, sende meddelelser, der er markeret som "Tidsfølsomme".

- Når du er færdig med at justere disse indstillinger, skal du klikke på "Udført" for at gemme dem.

Sådan sætter du en tidsplan for dit fokus
Mens du manuelt kan aktivere din fokustilstand, når du er klar til at bruge den, som vi beskriver nedenfor, kan du også sætte den på en tidsplan. Dette er nyttigt for noget som et arbejdsfokus, hvor du for eksempel kan bruge det fra 9.00 til 16.00 mandag til fredag.
- Vælg knappen "Tilføj tidsplan" under overskriften mærket "Indstil en tidsplan".

- Vælg, om du vil basere tidsplanen på tid, sted eller en app.
- Tid: Indstil "Fra" og "Til" tiderne, og vælg ugedage, hvor den skal gentages.
- Beliggenhed: søg efter og vælg en placering for at aktivere fokus.
- App: vælg en app, der aktiverer fokus, når du åbner den.

- Når du er færdig, vil du se den tidsplan, du valgte i afsnittet "Set en tidsplan" for fokus.

- For at redigere eller fjerne en tidsplan skal du vælge den i afsnittet "Set en tidsplan" og foretage dine ændringer eller klikke på "Slet tidsplan".

Tip: lære hvordan man bruger Live Text med fotos og videoer på Mac.
Sådan anvender du et fokusfilter
Mens ovenstående fokusindstillinger kom med i macOS Monterey, var funktionen Fokusfiltre introduceret med macOS Ventura. For at bruge funktionen skal du sørge for at have opdateret til den nyeste version af macOS.
- Vælg "Tilføj filter" under "Fokusfiltre".
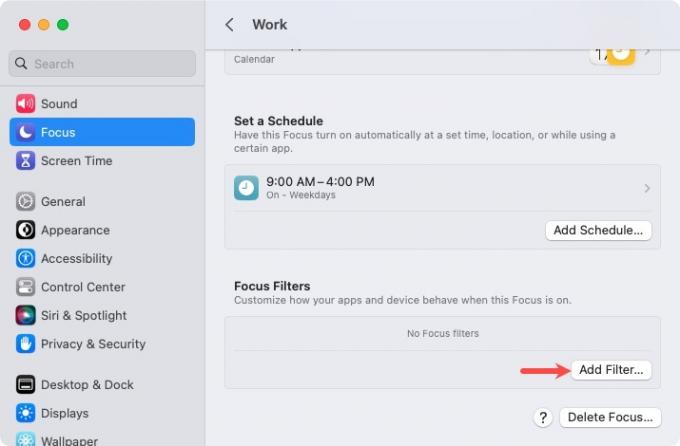
- Du kan derefter vælge, hvordan apps Kalender, Mail, Beskeder og Safari opfører sig, når du bruger fokustilstand:
- Kalender: vælg, hvilken kalender der skal vises, mens du bruger fokustilstand.
- Post: vælg, hvilke indbakker der skal vises under fokustilstand.
- Beskeder: se kun beskeder fra dem på din liste over Tilladte personer eller fra alle.
- Safari: vælg en bestemt fanegruppe, du har oprettet i Safari. Du kan også slå kontakten til for at åbne eksterne links under din fokustid i den fokusfanegruppe, du vælger.
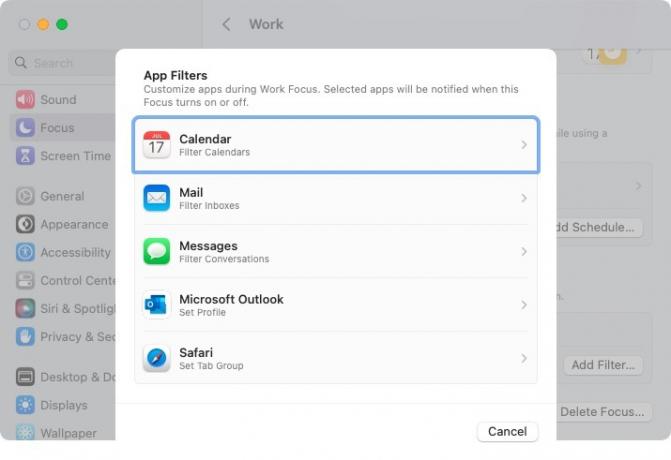
- Når du vælger et af ovenstående fokusfiltre, skal du vælge "Tilføj" for at tilføje det til din liste.

- Du kan se dine valg i afsnittet "Fokusfiltre" for det pågældende fokus.

- For at redigere eller fjerne et filter skal du vælge det i afsnittet "Fokusfiltre" og foretage dine ændringer eller klikke på "Slet appfilter".
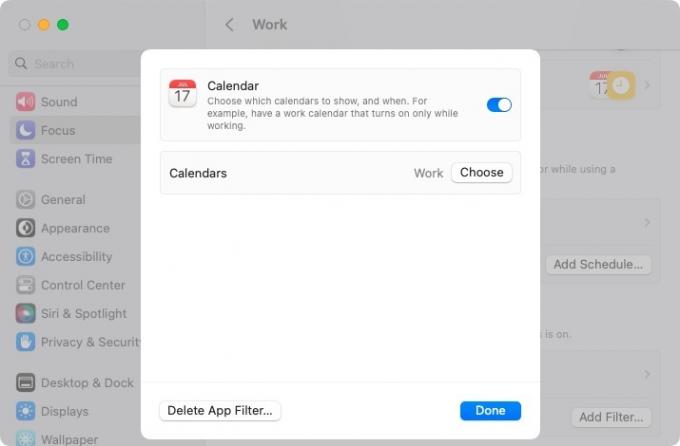
Forstå Apples fokustilstandsindstillinger
Der er to andre indstillinger, som du kan justere, og som gælder for dine forskellige fokustilstande. På hovedfokusskærmen i Systemindstillinger kan du se disse nederst på din fokusliste.
Sådan deler du fokustilstande på tværs af enheder
Hvis du bruger en iPhone eller iPad ud over en Mac, kan du aktivere skiften med titlen "Del på tværs af enheder" for også at dele fokus med disse enheder. Når du tænder for en Focus, vil den gælde for disse enheder på samme tid.

Sådan indstiller du fokusstatustilladelser
Når dit fokus er aktiveret, kan du vise en "Fokusstatus" i Beskeder, så andre ved, at du har slået meddelelser fra.
- Vælg "Fokusstatus", og brug derefter knappen øverst til at slå denne funktion til.

- Aktiver til/fra-knap(erne) for den eller de fokustilstande, du vil anvende denne indstilling på, fra din liste.

- Når andre ser din fokusstatus, kan de vælge at give dig besked alligevel ved at vælge denne mulighed.
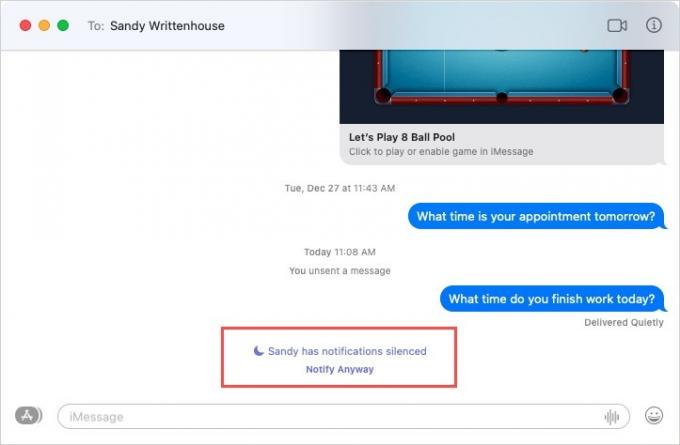
Bemærk: dine kontakter kan ikke se, hvilken fokustilstand du bruger.
Tip: supercharge din genvejsmenu med disse Mac-apps.
Sådan tændes eller slukkes fokus manuelt
Hvis du indstiller en tidsplan for din Focus som beskrevet ovenfor, vil du se en meddelelse på din Mac, når den tændes. Følg instruktionerne nedenfor for manuelt at aktivere en Focus, når du er klar til at bruge den.
- Brug kontrolcenteret på macOS for at slå et fokus til eller fra. Hvis du også vil have fokusknappen i din menu linje, gå til "Systemindstillinger -> Kontrolcenter". Du vil se "Vis ikke i menulinjen" forvalgt for dig. Vælg "Vis altid i menulinjen" eller "Vis, når den er aktiv" ud for Fokus for at vise den i menulinjen.
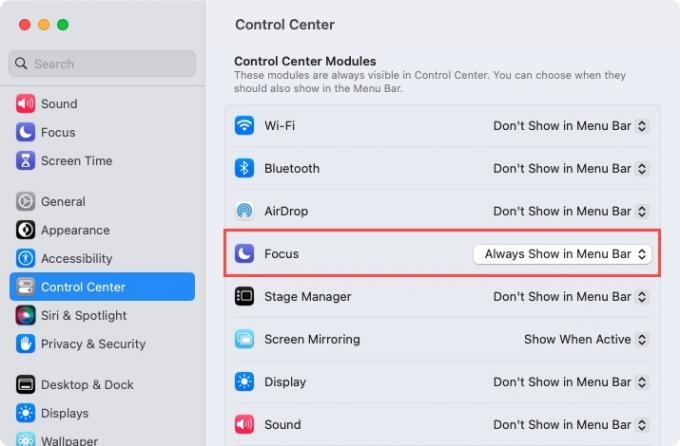
- I kontrolcenteret (eller menulinjen) skal du vælge "Fokus" og vælge den fokustilstand, du vil aktivere, som fremhæver den, og vælg derefter varigheden af fokuseringen. Varighedsmulighederne kan variere afhængigt af tidspunktet på dagen eller din aktuelle aktivitet.

- For at deaktivere et fokus skal du vende tilbage til kontrolcenteret eller menulinjen, vælge "Fokus" og fravælge det aktive fokus. Du bør ikke se nogen fokustilstande fremhævet.
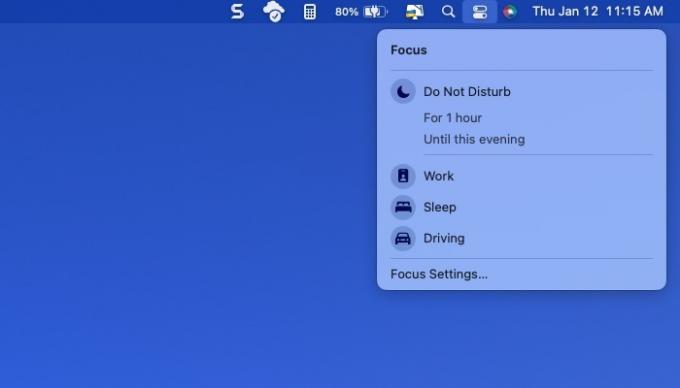
Tip: hvis du hurtigt vil slå din nuværende fokus fra eller tænde for Forstyr ikke-fokus, skal du holde din Mulighed tast, mens du vælger dato og klokkeslæt i menulinjen. Du vil se datoen og klokkeslættet svagere, når en fokustilstand er slået til, og lys, når den er slukket.
Sådan sletter du en fokustilstand
Hvis du konfigurerer en fokustilstand, som du ikke længere ønsker, kan du blot fjerne den. Gå til "Systemindstillinger > Fokus", hvor du oprindeligt satte det op.
- Vælg fokus og klik på "Slet fokus" nederst til højre.

- Bekræft ved at vælge "Slet fokus" i det efterfølgende pop-up vindue.

Tip: tage et kig på disse nyttige Mac-tips til, når du arbejder hjemmefra.
Ofte stillede spørgsmål
Erstattede Focus Forstyr ikke?
Fokus er en mere forbedret version af Forstyr ikke, som stadig er tilgængelig som en fokusfunktion. Ved at forbedre funktionen og mulighederne kan du oprette forskellige fokus til forskellige formål og tilpasse indstillingerne.
Hvordan aktiverer jeg fokustilstand på iPhone?
Åbn "Indstillinger" og vælg "Fokus". Vælg en af de forudlavede fokustilstande, eller brug plustegnet øverst til højre for at oprette et brugerdefineret fokus.
Hvordan slår jeg Fokus til på Mac, men ikke på iPhone?
Gå til "Systemindstillinger -> Fokus" på Mac, og sluk knappen for "Del på tværs af enheder."
Billedkredit: Pixabay. Alle skærmbilleder af Sandy Writtenhouse.
Abonner på vores nyhedsbrev!
Vores seneste tutorials leveret direkte til din indbakke


