Mens funktionen blev fjernet i El Capitan, er native software RAID vendt tilbage i macOS Sierra. Du kan få adgang til det via Diskværktøj, og den grafiske grænseflade gør det let at konfigurere enten RAID 1 eller RAID 0.
Hvilken RAID?
Som du sikkert ved, RAID står for Redundant Array of Independent Disks. Det er en protokol, der giver brugerne mulighed for at kombinere flere fysiske diske til en enkelt logisk datalagringsstruktur. Selvom der findes mange forskellige ordninger, leverer macOS native software -understøttelse til RAID 1 og RAID 0.

RAID 1, almindeligvis kaldet "spejling", involverer to eller flere harddiske med nøjagtig de samme data. Dette er ikke backup - eventuelle brugerfejl eller korruption spredes straks til begge drev. RAID 1 yder dog beskyttelse mod fysisk drevfejl.

RAID 0, der almindeligvis kaldes "striping", deler data på tværs af begge diske uden dobbeltarbejde. Dette kan føre til et betydeligt løft i ydeevnen, da begge diske kan arbejde sammen om at levere data. RAID 0 inkluderer ingen kopiering, og hvis et drev fejler i et RAID 0 -array, bliver det hele slettet. Dette er fantastisk til applikationer, der kræver høj diskydelse, men kan tåle et lavere niveau af dataintegritet, f.eks. Videnskabelig computing eller AV -behandling.
macOS tilbyder også JBOD, som står for "Just A Bunch Of Disks." Det er så prosaisk, som det lyder. OS kombinerer to eller flere drev under ét drevnavn og ikon, hvilket skaber en "logisk" disk ud af flere fysiske diske. Du får ikke nogen af funktionerne eller fordelene ved RAID 0 eller 1. JBOD ligner meget et bibliotek, der indeholder flere fysiske diske og intet mere.
Opsætning af RAID i Diskværktøj
1. Åbn Diskværktøj. Du kan finde det under “/Applications/Utilities” eller ved at skrive “Disk Utility” i Spotlight.

2. Klik på menuen Filer, og vælg menuindstillingen mærket "RAID Assistant ..."

3. I den næste dialogboks skal du vælge den type RAID -array, du gerne vil oprette. Klik på Næste, når du er klar.

4. Klik på afkrydsningsfelterne ud for de drev, du vil inkludere i dit nye RAID -array. Uanset hvilken type array du valgte i det sidste trin, vil dette være den samme skærm.

5. Giv dit RAID -array et smart navn. Alt andet kan forblive på standardindstillingerne. Klik på Næste, når du er færdig.

6. Bekræft, at du har valgt de rigtige diske, og klik på "Opret" for at afslutte arrayet. Bemærk, at dette automatisk formaterer diske og ødelægger data på drevene.

7. Vent på, at din array vender op. Dette kan tage et par minutter, afhængigt af størrelsen på dit array og din grænseflades hastighed.

8. Klappe! Du er færdig.

9. Hvis du vender tilbage til hovedvinduet Diskværktøj, ser du dit helt nye RAID -array i sidebjælken. Klik på det for at se mere information om arrayet.

Hvis du har valgt RAID 0, stribes de diske, du har valgt, automatisk sammen. Hvis du har valgt RAID 1, bliver disse diske spejle af hinanden. Og hvis du har valgt JBOD, vises alle disse diske nu under et enkelt navn og ikon i operativsystemet, men der vil ikke ske andre ændringer.
Sletning af et RAID -array
Hvis du skal slette et RAID -array, er det også muligt. Glem ikke, at hvis du opdeler et RAID 0 -array, bliver alle dine data ødelagt. Og ikke ødelagt på den normale "stadig genvindelige" måde - ødelagt på den "uigenkaldeligt væk" måde.
1. Åbn Diskværktøj.
2. Vælg dit RAID -array i sidebjælken.
3. Klik på knappen "Slet RAID ..."

4. Bekræft dit valg i den næste dialogboks. Vær helt sikker på, at du har til hensigt at slette alle oplysninger på diske helt.

5. Vent, mens arrayet sletter sig selv.

6. Når du er færdig, vil arrayet være væk fra sidelinjen.
7. Du bliver nødt til manuelt at omformatere arrayets konstituerende drev, før du kan genbruge dem. Vælg en af de tidligere array's diske, og klik på knappen Slet i værktøjslinjen. Hvis denne knap er nedtonet, skal du sørge for at have valgt lydstyrken i sidebjælken, der starter med "RAID Member" frem for selve disken.

7. Vælg et diskformat i den næste dialogboks. Typisk udfyldes dette automatisk, men her skal du foretage et bekræftende valg. Mac OS Extended (Journaled) er ideel. Klik på Slet.
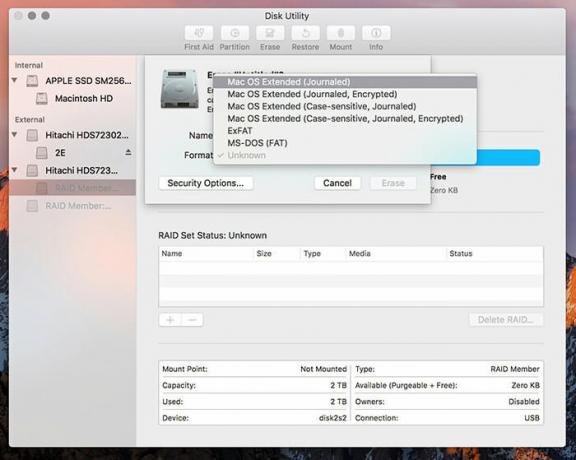
Konklusion
RAID o eller RAID 1 kan begge let konfigureres via macOS Sierra's Disk Utility -app. Hvis du vil have ydeevne og kan tåle lav dataintegritet, skal du gå til RAID 0. Hvis du vil beskytte mod diskfejl, skal du tjekke RAID 1. Og hvis du bare vil kombinere en masse diske under et enkelt ikon, er JBOD noget for dig.
Tilknyttet offentliggørelse: Make Tech Easier kan optjene provision på produkter købt via vores links, hvilket understøtter det arbejde, vi udfører for vores læsere.


