Når det er tid til at visualisere dine tanker og koncepter, er Apples Freeform whiteboard-app det ideelle værktøj på iPhone, iPad og Mac. Denne kraftfulde produktivitetsapp giver dig mulighed for at brainstorme på egen hånd eller dele ideer med andre med alle de værktøjer, du skal bruge for at bringe dine koncepter ud i livet.
Indhold
- Sådan konfigurerer du Apple Freeform
- Sådan opretter du et Freeform Board
- Sådan tilføjer du elementer til et Freeform Board
- Sådan samarbejder du om et Freeform Board
- Sådan administrerer du dine Freeform Boards
- Ofte stillede spørgsmål
Sådan konfigurerer du Apple Freeform
For at bruge den gratis Freeform whiteboard app, sørg for, at dine Apple-enheder er opdaterede. Din iPhone, iPad eller Mac skal opdateres til iOS 16.2, iPadOS 16.2 eller macOS Ventura 13.1 eller senere.
På iPhone og iPad vil du se appikonet på din startskærm. På Mac finder du det i mappen Programmer eller Affyringsrampe.
- Når du åbner appen første gang, bliver du spurgt, om du vil aktivere iCloud-synkronisering. Dette giver dig adgang til dine boards på dine andre Apple-enheder. Vælg "Gå til Indstillinger" på din iPhone eller iPad, og åbn appen Indstillinger. På Mac skal du åbne appen Systemindstillinger.

- Vælg dit Apple ID på toppen. Vælg "iCloud" og tænd for "Freeform".

- Du kan blive bedt om at flette de lokale Freeform-data med dem på iCloud. Vælg "Merge" for at fortsætte.

Når du har konfigureret Freeform på din enhed, er du klar til at bruge dens funktioner.
Tip: hvis du leder efter en måde at underskrive et PDF-dokument på din Mac, vil Preview-appen arbejde langt mere effektivt end Freeform. Du kan endda bruge din iPhone eller iPad til at overføre din signatur til din Mac.
Sådan opretter du et Freeform Board
Opret et bræt med et enkelt tryk eller klik i Freeform:
- Vælg ikonet Opret et tavle (blyant i en firkant) øverst i appvinduet.

- Når den tomme tavle vises, vil du se standardnavnet "Unavngivet" øverst til venstre, som du kan ændre. På iPhone skal du trykke på de tre prikker og vælge "Omdøb."

- På iPad skal du trykke på pilen ved siden af navnet og vælge "Omdøb".

- På Mac skal du vælge den aktuelle tekst og erstatte den med din egen.

- Du kan bruge zoom-indstillingen nederst til venstre for at øge eller mindske brætpladsen. Brug zoom-rullelisten eller plus- og minusknapperne til at vælge en procentdel.
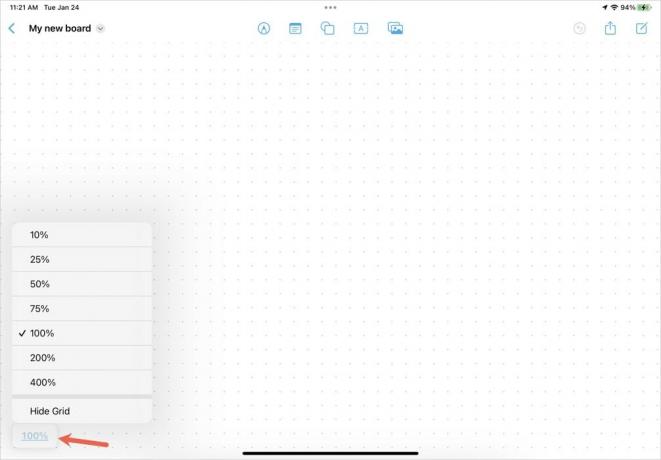
Tip: lære hvordan man zoomer ind og ud på Mac.
Sådan tilføjer du elementer til et Freeform Board
Med Freeform kan du tilføje alle mulige ting til dit bord for at samle og vise dine ideer. Du kan også justere hvert element, så det passer til rummet, ændre skrifttypen eller vælge en farve.
Tilpasningsmulighederne er forskellige steder på mobil og desktop. På iPhone og iPad er disse muligheder på elementets værktøjslinje.

På Mac skal du højreklikke på elementet for at få yderligere muligheder.

Tilføj en Sticky Note
- Vælg Sticky Note-ikonet på værktøjslinjen for at tilføje en note til din tavle, og indtast derefter teksten.
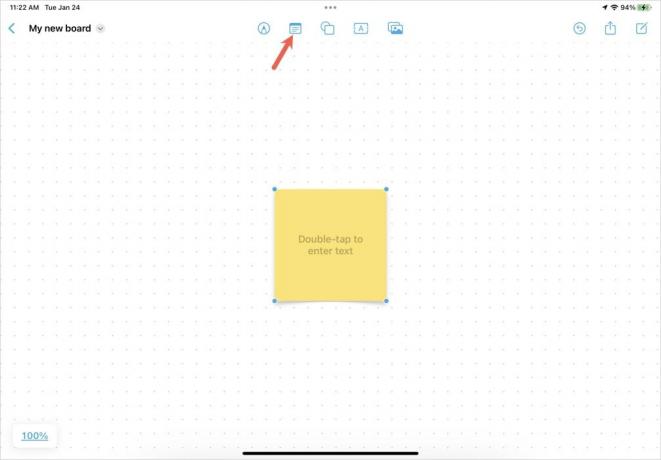
- Træk et hjørne for at ændre størrelsen på noten, eller vælg det for at trække det til et andet sted på tavlen.

- Tryk eller klik på noten for at åbne værktøjslinjen, vælg derefter en anden farve, opret en liste, eller skift skrifttypeformat, justering eller størrelse.

FYI: læs videre for at lære om andre måder at tilføje en sticky note på Mac.
Indsæt en figur
- Vælg Shape-ikonet på værktøjslinjen for at inkludere en figur på dit bord. Du kan vælge fra en kategori i pop op-vinduet som Grundlæggende, Geometri, Dyr, Aktiviteter og mere. Alternativt kan du søge efter en bestemt form ved at bruge forstørrelsesglasikonet.

- Træk et hjørne for at ændre størrelsen på formen, eller vælg det for at trække det til et andet sted på tavlen.

- Tryk eller klik på formen for at åbne værktøjslinjen, skift derefter farven, tilføj en ramme, og formater tekst i figuren.

Tilføj en tekstboks
- Vælg tekstboksikonet på værktøjslinjen, og tilføj tekst i den.

- Træk et hjørne eller en kant for at ændre størrelsen på tekstboksen, eller vælg den for at trække og flytte den hvorhen du vil.

- Tryk eller klik på tekstboksen for at få vist værktøjslinjen, vælg derefter en skriftfarve, opret en liste eller juster skrifttypeformatet, justeringen eller størrelsen.

Indsæt billeder, videoer eller links
- Vælg medieikonet på værktøjslinjen for at tilføje et billede, en video eller et link. Du kan også indsætte et scannet dokument, bruge dit enhedskamera eller på Mac tilføje en skitse fra Freeform-appen på din iPhone eller iPad.

- Tryk eller klik på det medie, du vil tilføje, for at få vist værktøjslinjen og foretage yderligere handlinger:
- Fotos: Erstat billedet, beskær det eller se det i fuldskærmstilstand. Du kan også påføre en skygge, runde hjørnerne og låse billedet på plads.
- Videoer: udskift videoen eller se den i fuldskærmstilstand. Ligesom billeder kan du påføre en skygge, tilføje afrundede hjørner og låse dens position.
- Link: rediger linket, åbn det i din browser, dupliker linket eller lås dets position på tavlen.

Godt at vide: usikker på hvordan redigere en video på Mac? Vi kan vise dig hvordan!
Tilføj en fil
- På iPhone og iPad skal du trykke på Medie-ikonet og vælge "Indsæt fra" for at tilføje en fil.

- På Mac skal du klikke på ikonet Vælg en fil for at tilføje din fil.

- Når du har fundet og indsat filen, skal du vælge den for yderligere handlinger. Du kan erstatte filen, se den i fuldskærmstilstand, låse dens position eller tilføje en beskrivelse.

Brug Markup
- På iPhone og iPad vil du bemærke Markup-ikonet på værktøjslinjen. Tryk på den for at få vist markeringsværktøjer som en pen, markør og viskelæder.

- Ved hjælp af opmærkning kan du også notere tekst med fingeren på iPhone eller skrive med en Apple Pencil på iPad.
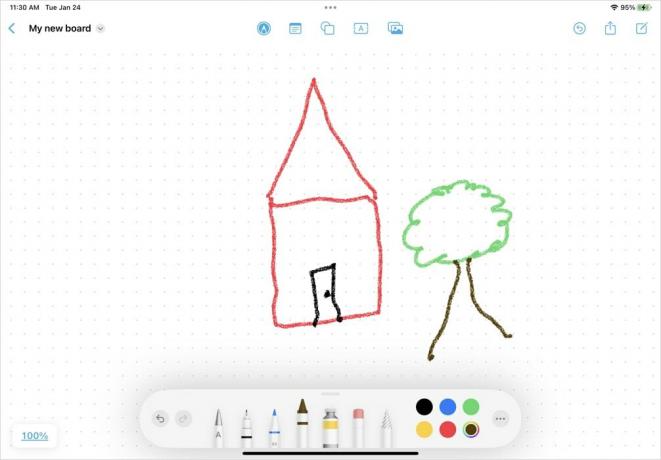
Andre Freeform Board muligheder
Du kan også duplikere en tavle, gøre en tavle til en favorit, skjule gitterlayoutet, eksportere dit tavle som en PDF eller Print hele din Freeform-bræt.
På iPhone skal du åbne tavlen og trykke på de tre prikker øverst, og derefter vælge en handling.

På iPad skal du trykke på pilen ved siden af bestyrelsens navn og vælge en handling.

På Mac skal du højreklikke på tavlen for at duplikere eller foretrukke et tavle.

For at eksportere eller udskrive på Mac skal du åbne en tavle, vælge "Filer" fra menulinjen og vælge en mulighed.

Godt at vide: lære hvordan du deler filer mellem Mac og pc på dit netværk.
Sådan samarbejder du om et Freeform Board
Hvis det er det, du har brug for at arbejde på et bord med en anden, giver Freeform dig en enkel måde at samarbejde på.
- Åbn tavlen og vælg knappen Del øverst til højre.

- Før du vælger delingsmetoden, kan du justere tilladelserne øverst i pop op-vinduet til deling. Vælg "Kun inviterede personer kan redigere."

- Du vil se adgangs- og tilladelsesindstillinger sammen med en mulighed for at tillade andre at invitere flere personer til bestyrelsen. Du kan også justere disse indstillinger senere.

- Vælg en person at sende tavlen til i Beskeder, eller vælg en app som Mail, Slack eller en anden mulighed, afhængigt af dine deleindstillinger, for at dele tavlen.

Rediger Shared Freeform Boards
Når du har delt en tavle med andre, kan du administrere tavletilladelserne, invitere andre eller stoppe med at dele tavlen.
- Vælg ikonet for dine samarbejdspartnere øverst til højre, og vælg "Administrer delt bestyrelse".
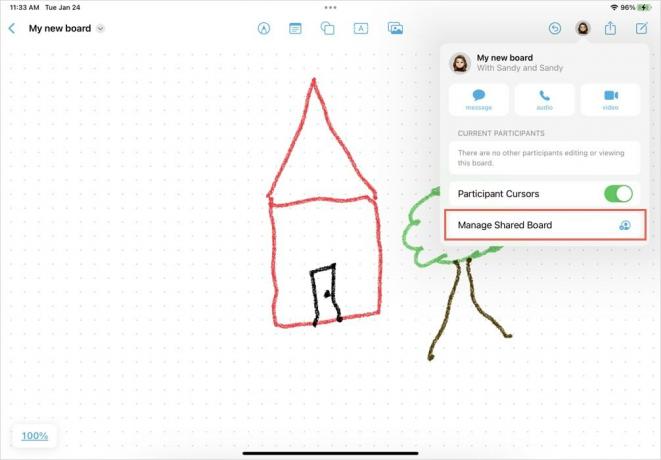
- Du kan bruge plustegnet til at invitere flere personer, justere tilladelserne tæt på bunden og tillade samarbejdspartnere at tilføje andre. Derudover kan du kopiere et link til tavlen eller stoppe med at dele det med mulighederne nederst i indstillingerne.
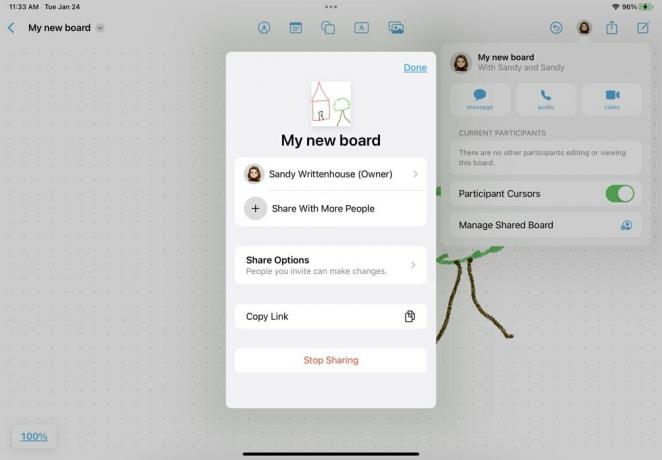
Sådan administrerer du dine Freeform Boards
Når du åbner Freeform hver gang, vil du se Alle tavler foran og i midten, så du kan vælge en at arbejde på. På venstre side på iPad eller Mac eller ved at bruge pilen på iPhone kan du også vælge mellem Seneste, Delt og Favoritter. Hvis du har fjernet boards, vil du også se slettede boards, der forbliver tilgængelige i op til 30 dage.

- For at se yderligere handlinger på iPhone og iPad skal du trykke længe på en tavle, eller på Mac skal du højreklikke på en tavle. Du kan omdøbe, favorit, dele, duplikere eller slette tavlen.
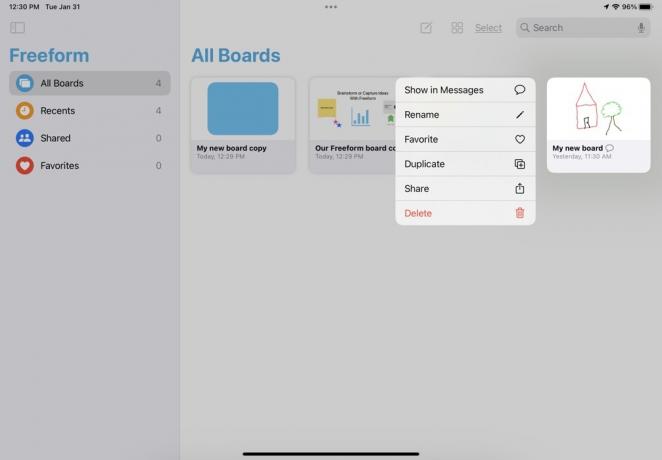
- På Mac kan du også nemt skifte mellem dine tavler ved at vise fanerækken øverst, svarende til Safari. Vælg "View -> Show Tab Bar" i menulinjen.

- Klik på plustegnet i fanen yderst til højre for at oprette en ny tavle og skifte mellem dine åbne tavler ved hjælp af fanerne.

Tip: synkroniserer dine delte Freeform-kort ikke korrekt? Det kan være et netværksproblem. Opdage hvordan man løser Mac Wi-Fi-problemer og mistede forbindelser ved at følge vores guide.
Ofte stillede spørgsmål
Er der en Freeform app-widget?
Desværre er der endnu ikke en startskærm eller meddelelsescenter Freeform-widget tilgængelig til iPhone, iPad eller Mac. Forhåbentlig er dette en funktion, Apple introducerer senere.
Kan jeg slette Freeform-appen?
Du kan afinstallere Freeform-appen på iOS eller iPadOS, ligesom du kan enhver anden app. Men når dette skrives, kan du ikke afinstallere appen på macOS.
Er Freeform tilgængelig på Windows?
Desværre er Freeform-appen ikke tilgængelig på Windows i skrivende stund.
Billedkredit: Unsplash. Alle ændringer og skærmbilleder af Sandy Writtenhouse.
Abonner på vores nyhedsbrev!
Vores seneste tutorials leveret direkte til din indbakke


