Har du to forskellige computere, f.eks. En desktop og en bærbar computer, som du vil bruge på samme tid via samme mus og tastatur? Derudover kører de to computere forskellige operativsystemer. Hvordan kan du bruge et sæt tastatur og mus og kontrollere begge computere?
Del mus er et sejt program, der lader dig dele din mus og tastatur med flere netværkscomputere. Det betyder, at jeg kan gå frem og tilbage fra min pc-skærm til min Macbook Pro-skærm og omvendt, alt sammen mens jeg bruger en enkelt mus og tastatur (tilsluttet min Windows-pc). Hvad der er endnu bedre er, at du også kan dele udklipsholder, hvilket betyder at du kan kopiere noget på den ene computer og indsætte det på den anden.
Selvom jeg ikke planlægger at bruge Share Mouse på ubestemt tid, er det en fantastisk midlertidig løsning på mit problem med at ønske at bruge min Macbook Pro som en anden skærm. Uanset om du har Windows og Mac, Windows og Windows eller Mac og Mac-computere, vil Share Mouse virkelig være praktisk og øge produktiviteten.
Sådan fungerer det.
Kom godt i gang
1. Det bliver du nødt til download Del mus på begge computere, som du vil bruge. I mit tilfælde downloadede jeg det på min Windows-pc og på min Macbook Pro. Du kan hente installations- og programfilerne eller hente transportabel udgaver, der kan køres fra ethvert USB-flashdrev.
2. Når du er downloadet, skal du køre og installere Share Mouse på begge dine computere. Når du er færdig, ser du ikonet Del mus i dit Windows-meddelelsesområde og / eller Macs menulinje. Share Mouse registrerer automatisk enhver anden computer, der kører softwaren, og du vil se en underretning, der advarer dig om dette.
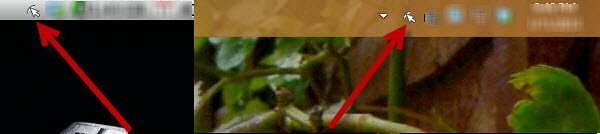
3. Dernæst kan du klikke på ikonet på begge computere og gå til "Monitor Manager". Dette giver dig mulighed for at indstille arrangementet for dine skærme; hver af dine skærme viser et bogstav på dem, så du kan skelne dem fra hinanden. Alt du skal gøre er at trække og slippe skærmene i henhold til, hvordan de er indstillet på dit skrivebord.
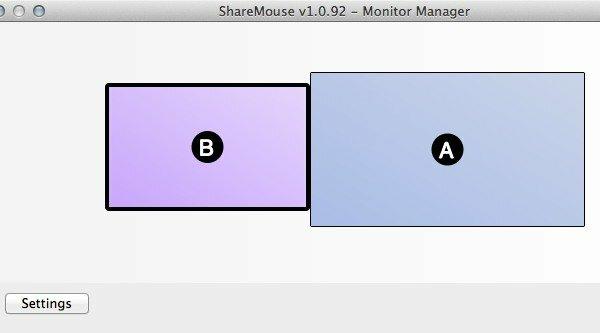
Tilpas indstillingerne
4. Når du er færdig med Monitor Manager, skal du klikke på knappen "Indstillinger" i nederste højre hjørne af vinduet, så du kan tilpasse andre ting som: skærmskift, delingsindstillinger, nøglekortlægning, netværksindstillinger, onlineopdateringer og sikkerhed.
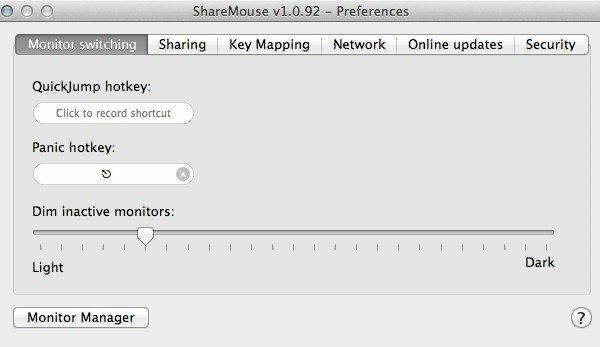
Der er mange seje muligheder i indstillingsvinduet, såsom muligheden for at dæmpe den inaktive skærm og indstille den mængde dæmpning, der skal anvendes. Du kan også aktivere træk-og-slip, som lader dig trække en eller flere filer (dokumenter, billeder, videoer) fra en overvåg og slip dem til den anden - ja, du kan trække filer fra Windows til Mac og omvendt (eller bare kopiere og indsætte dem). Desværre kan du ikke trække og slippe applikationsvinduer som f.eks browser vinduer.
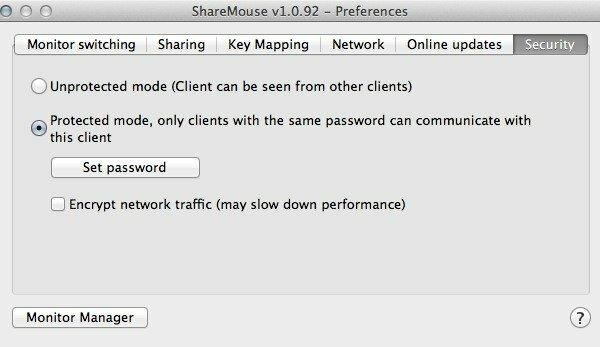
Du kan indstille tastaturgenveje og endda adgangskodebeskytte din forbindelse, så kun brugere med adgangskoden kan kommunikere med din computer; Ellers kan alle med appen bare oprette forbindelse til din computer. Jeg testede dette med min mands computer, og jeg kunne faktisk få adgang til hans to skærme på hans Windows-pc med det samme, og han kunne også få adgang til min. Med en adgangskode via beskyttet tilstand er det ikke muligt.
5. Når du er færdig med at arrangere dine skærme og tilpasse indstillingerne, skal du lukke vinduet, og du skal kunne trække musen frem og tilbage mellem begge. Når du flytter musen fra den ene skærm / skærm til den anden, vises en pil på skærmen, som du har flyttet fra, og peger i retning af den skærm, som din mus har flyttet til. Selvom dette ikke er nødvendigt, er det en dejlig lille ekstra påvirkning.
Konklusion
Helt færdig! Share Mouse er let at konfigurere, og det er gratis for alle, der bruger 2 skærme. Hvis du går over to skærme, vil det betragte dig som en "strømbruger" og bede dig om at købe en registreringsnøgle hvert par minutter. Plus, du bliver nødt til at lukke appen og genstarte efter hver alarm - meget irriterende. Men så længe du kun vil bruge to skærme / skærme, er du klar til at gå.
Oplysning om tilknyttet virksomhed: Make Tech Easier tjener muligvis provision på produkter købt via vores links, hvilket understøtter det arbejde, vi udfører for vores læsere.


