Teknologi udvikler sig hele tiden, men alligevel ser printere aldrig ud til at fungere, når du har brug for dem! Mac'er er berygtede for forbindelsesproblemer med printere. Her deler vi et par fejlfindingstricks, når din Mac ikke kan kommunikere med din printer.
Ved at arbejde dig igennem denne artikel bør du være i stand til at løse dine udskrivningsproblemer med minimalt ballade.
Udeluk det åbenlyse
Lad os starte med at udelukke alle de enkle rettelser. Disse trin kan virke indlysende, men de er lette at overse - især når du er sur!
Hvis du bruger et kabel, skal du først kontrollere, at printeren er tilsluttet din Mac sikkert. Selvom forbindelsen virker sikker, gør det ikke ondt at tage kablet ud og sætte det på igen. Nogle gange kan kabler stille og roligt løse sig selv over tid, så dette kan være nok til at løse dit problem.
Du bør også kontrollere din printer for eventuelle fejlmeddelelser eller advarselslamper. Det er muligt, at papir kan have sat sig fast i printeren, eller at det løber tør for blæk. Dette kan nogle gange få det til at virke som om du rammer print, og der ikke sker noget.
Selvom din printer ser ud til at fungere korrekt, er det stadig en god idé at slukke og tænde printeren igen. Al teknologi er temperamentsfuld og kan normalt rettes med en hurtig genstart.
Endelig vil vi anbefale at slukke din Mac og derefter starte den op igen for at se, om dette løser dine forbindelsesproblemer.
Relaterede: Sådan repareres en Mac med WiFi -problemer og tab af forbindelse
Tjek netværket
Hvis du forsøger at oprette forbindelse via Wi-Fi, skal du kontrollere, at dit netværk er online og fungerer korrekt. Du bør også kontrollere, at din printer og Mac er forbundet til det samme Wi-Fi-netværk.
Hvis alt virker i orden, men macOS stadig kæmper for at oprette forbindelse til printeren, kan en svag eller plettet forbindelse skyldes. Hvor det er muligt, bør du prøve at flytte printeren tættere på din router for at styrke forbindelsen. Du bør også prøve at afbryde din Mac fra netværket og derefter tilslutte det igen.
Hvis du stadig oplever en svag eller intermitterende forbindelse, kan du ofte øge et svagt signal ved at bytte trådløst til ethernet. Hvis du har adgang til et ethernet -kabel, kan du prøve at tilslutte din Mac og/eller printer direkte til dit hjemmenetværk for at se, om dette starter forbindelsen.
Hvis du har mistanke om, at problemet kan ligge i dit Wi-Fi-netværk, er en anden potentiel løsning at forbinde din printer til din Mac ved hjælp af et fysisk kabel. Dette er muligvis ikke en permanent løsning, men det kan være en livredder, hvis du skal udskrive et vigtigt dokument lige nu.
Tjek din udskriftskø
Hvis du har kæmpet med din printer i et stykke tid, har du muligvis oprettet en udskriftskø. Når en udskriftskø går ud af kontrol, kan det forårsage, at din printer ikke reagerer. Dette kan skabe indtryk af, at din Mac og din printer ikke er tilsluttet.
Sådan kontrollerer du, om du utilsigtet har oprettet en udskriftskø:
1. Naviger til "Systemindstillinger... -> Printere og scannere."
2. Vælg den printer, du vil inspicere, i menuen til venstre.
3. Vælg "Åbn udskriftskø ..."
Du kan nu se alle de job, der i øjeblikket står i kø til din printer.
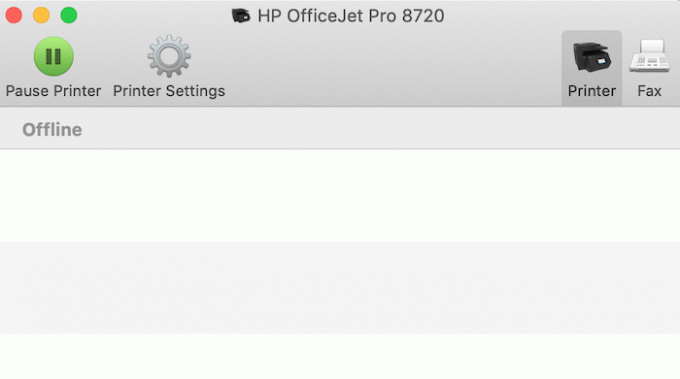
Hvis dette vindue viser en liste over opgaver, skal du klikke for at vælge hvert element i køen og derefter vælge det tilhørende "X" -ikon. Alternativt, hvis et element er sat på pause, kan dette blokere din udskriftskø. Du skal vælge den pause, der er sat på pause, og derefter enten vælge "Genoptag" eller "Start".
Efter at have ryddet din udskriftskø, kan din printer pludselig reagere. Hvis det ikke gør det, kan du få positive resultater ved at genstarte din printer manuelt.
Relaterede: Eksternt display virker ikke? Prøv disse 14 rettelser til macOS
Adgang til macOS Printer Diagnostics
Sommetider. du skal muligvis grave lidt dybere og udføre diagnostiske funktioner. Diagnosticeringsprocessen varierer afhængigt af din printermodel. Dog finder du typisk diagnostiske indstillinger i din Macs Systemindstillinger. Følg nedenstående instruktioner for at gøre det.
1. Vælg logoet "Apple" i øverste venstre hjørne.
2. Naviger til "Systemindstillinger... -> Printere og scannere."
3. Vælg den printer, du vil foretage fejlfinding i menuen til venstre.
4. Vælg din printer i menuen til venstre.
5. Vælg knappen "Indstillinger og forbrugsvarer".
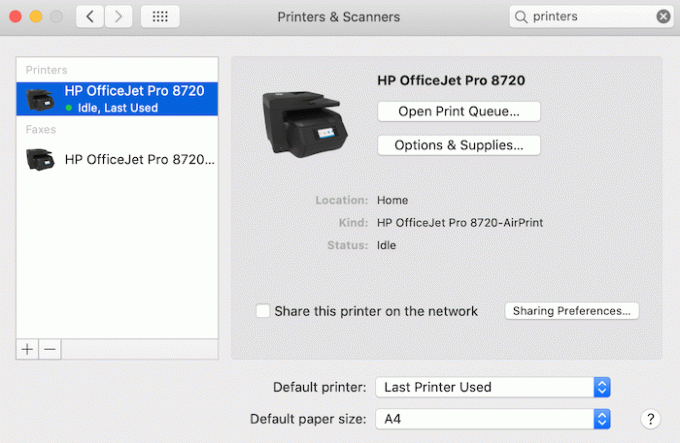
Dette skulle starte et vindue, der indeholder forskellige indstillinger. Du finder typisk din printers diagnosemuligheder i et område mærket "Hjælpeprogram" eller "Diagnostik".
Tilføj printeren manuelt
Moderne Mac'er gør et ret godt stykke arbejde med automatisk at identificere printere i nærheden. Der er dog en chance for, at din printer ikke genkendes af macOS, især hvis du for nylig har tilføjet printeren til dit netværk.
For at tilføje en printer manuelt skal du navigere til "Systemindstillinger... -> Printere og scannere." Du kan derefter vælge knappen "+".
Herfra har du et par muligheder:
- Standard. Dette viser alle printere, der er fysisk forbundet til din Mac.

- IP. Hvis printeren er tilsluttet dit netværk, kan du prøve at indtaste din IP -adresse. Dette kan være nok til at få din Mac til at genkende den pågældende printer.

- Windows. Har du konfigureret fildeling på din Mac? Denne fane viser alle printere, der er forbundet til Windows -pc'er på dit netværk.
Fjern og tilføj igen
Er din printer opført i "Systemindstillinger... -> Printere og scannere" -valget, men macOS kæmper stadig med at oprette forbindelse? Du får muligvis positive resultater ved at fjerne printeren og derefter tilføje den igen manuelt.
Sådan fjernes en printer:
1. Naviger til "Systemindstillinger... -> Printere og scannere."
2. Vælg den pågældende printer i menuen til venstre.
3. Klik på knappen "-". Denne printer forsvinder nu fra din liste.
4. Sluk printeren, og afbryd forbindelsen, hvis den er tilsluttet din Mac via et kabel.
For at tilføje printeren igen, tænd for den igen. Printeren vises muligvis automatisk i "Systemindstillinger... -> Printere og scannere" automatisk. Hvis printeren ikke vises, skal du klikke på knappen "+" og følge vejledningen for at tilføje printeren igen.
Opdater dine printerdrivere
Hvis printerens drivere er forældede, støder du muligvis på et problem, der allerede er rettet i en efterfølgende opdatering.
For at kontrollere, om der er tilgængelige opdateringer, skal du starte App Store og derefter vælge "Opdateringer". Du kan nu kontrollere listen over tilgængelige opdateringer og installere alt, der er printerrelateret.
Gendan fabriksindstillinger
Hvis alle forsøg på at genoprette forbindelsen mislykkedes, kan du prøve at gendanne printeren til fabriksindstillingerne.
Gendannelses- og opsætningsprocessen varierer afhængigt af din printermodel. Du bør kunne finde vejledningen til din printer ved at henvise til producentens websted eller den fysiske dokumentation, der fulgte med din printer.
Relaterede: Mus fungerer ikke i macOS? Brug disse rettelser
Nu hvor du har løst forbindelsesproblemet mellem din Mac og printeren, kan du fortsætte til tilføj (eller fjern) printere til din Mac eller lær hvordan fremskynde udskrivningsprocessen.
Relaterede:
- Sådan aktiveres eller deaktiveres Turbo Boost på din Mac
- Sådan skjules filer, mapper og skrivebordsikoner på Mac
- Sådan tilføjes og fjernes Kexts fra macOS
Tilknyttet offentliggørelse: Make Tech Easier kan optjene provision på produkter købt via vores links, hvilket understøtter det arbejde, vi udfører for vores læsere.


