Turbo Boost er en ydelsesforbedringsteknologi, der findes på avancerede Intel-processorer, inklusive macOS. Som standard aktiverer og deaktiverer macOS Turbo Boost automatisk. Men ved at tage kontrol over Turbo Boost kan du øg din Macs batterilevetid med op til 25 procent. Her viser vi dig, hvordan du deaktiverer og aktiverer Turbo Boost manuelt på din Mac.
Relaterede: 3 måder at rette servicebatteriadvarsel på Mac
Find ud af, om din Mac har Turbo Boost-funktionen
Før du går videre, skal du kontrollere, at din Mac faktisk understøtter Turbo Boost-funktionen:
1. Vælg Apple-logoet i din Macs menulinje, og klik på "Om denne Mac."
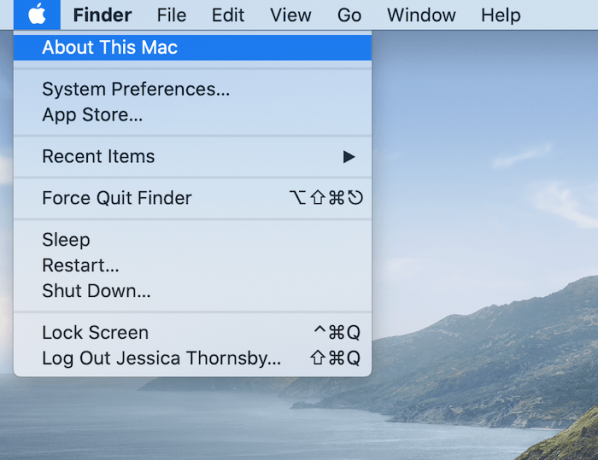
2. På fanen "Oversigt" finder du det fulde navn på din Mac. Kopier disse oplysninger til dit udklipsholder.
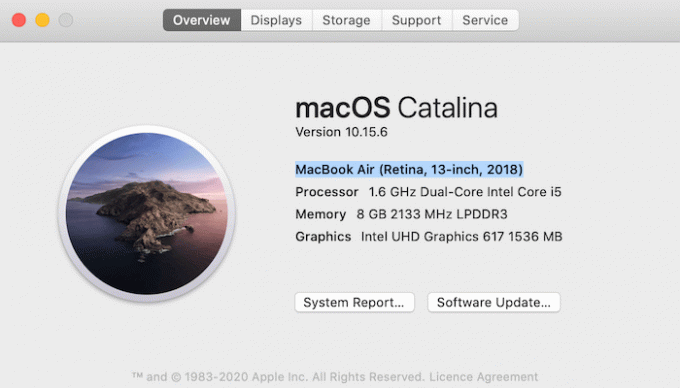
3. Gå over til Google, og indsæt disse oplysninger i din søgefelt. Tilføj sætningen "tekniske specifikationer" til slutningen, og tryk derefter på "Google-søgning".
4. Google returnerer en liste med resultater. Klik på det resultat, der fører dig til support.apple.com internet side. Dette er næsten altid det øverste resultat.
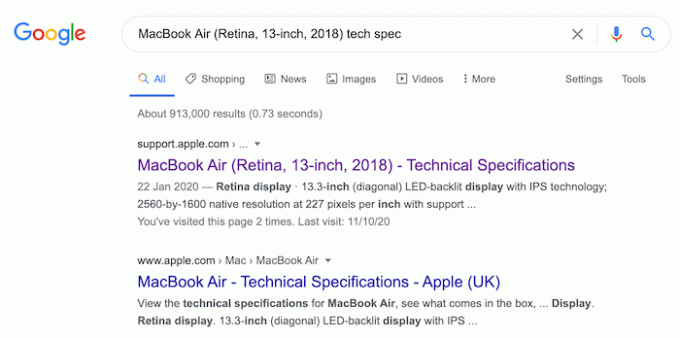
5. På Apple Support-webstedet skal du tjekke afsnittet “Processor”. Hvis din Mac understøtter Turbo Boost, skal det nævnes her.
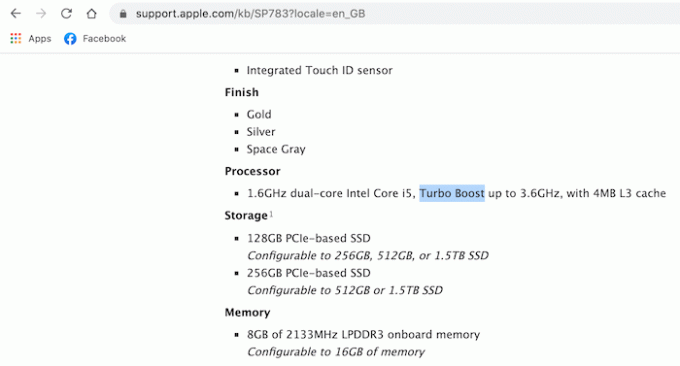
Hvis den tekniske specifikation ikke nævner Turbo Boost, understøtter din Mac sandsynligvis ikke denne funktion.
Aktivering eller deaktivering af Turbo Boost
Du kan manuelt aktivere og deaktivere Turbo Boost ved hjælp af Turbo Boost Switcher Ansøgning. Turbo Switcher er tilgængelig som en gratis eller betalt applikation, men denne tutorial bruger den gratis version.
Når du har installeret Turbo Boost Switcher, skal du starte applikationen. Klik på det ikon, som Turbo Boost tilføjede automatisk til din Macs menulinje.
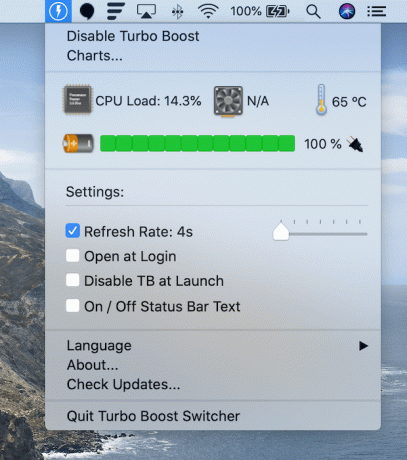
Hvis Turbo Boost allerede er aktiveret, vises meddelelsen "Deaktiver Turbo Boost". I modsætning hertil, hvis Turbo Boost er deaktiveret, vil du se meddelelsen "Aktivér Turbo Boost". Du kan bruge disse indstillinger til manuelt at slå Turbo Boost til og fra.
Første gang du prøver manuelt at skifte Turbo Boost, beder macOS om dit admin-brugernavn og din adgangskode.
macOS kan også blokere for at Turbo Boost Switcher kører. Hvis du støder på en meddelelse om "Sikkerhed og fortrolighed", skal du følge instruktionerne på skærmen for at lade Turbo Boost Switcher køre normalt.
Alternativt kan du fjerne blokeringen af Turbo Boost Switcher manuelt ved at navigere til “Apple -> System Præferencer... -> Sikkerhed og fortrolighed. ” Her skal du se en besked, der beder dig om at fjerne blokeringen af Turbo Boost Omskifter.
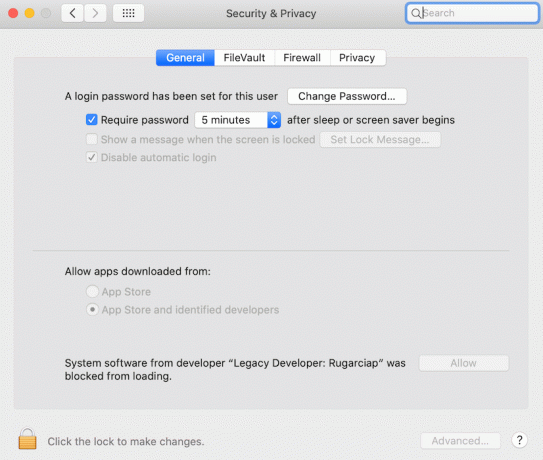
Hvad mere kan jeg gøre med Turbo Boost Switcher?
Når du manuelt manipulerer Turbo Boost, kan du overvåge, hvilken indvirkning disse ændringer har på din Macs CPU-temperatur og batteri.
Du kan se disse målinger i rullemenuen Turbo Boost Switcher og også analysere, hvordan disse værdier ændrer sig over tid ved at vælge "Diagrammer ..."
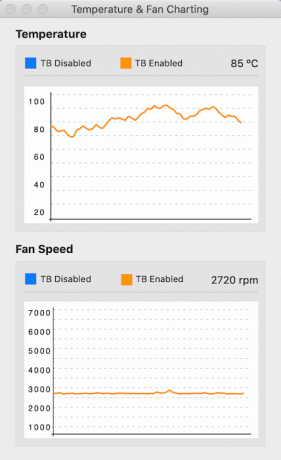
Disse diagrammer viser, hvordan din Macs CPU-temperatur og blæserhastigheder svinger, afhængigt af om Turbo Boost er aktiveret eller deaktiveret.
Ved at gennemgå disse diagrammer kan du identificere Turbo Boost-adfærd, der leverer de bedste resultater til din specifikke Mac-model, og hvordan du bruger din bærbare computer.
Hvis du opgraderer til Pro-versionen, får du adgang til nogle ekstra funktioner, f.eks. Deaktivering af Turbo Boost automatisk afhængigt af blæserhastighed, resterende batteritid, og om din Mac er tilsluttet en strøm kilde.
Relaterede: Sådan aktiveres rodbrugeren på Mac
Som du kan se, er det let at aktivere eller deaktivere Turbo boost-funktionen i Mac. Hvis du finder ud af, at batteriet tømmes for hurtigt, kan du måske gøre det tvang afslutte nogle apps eller ordne det, når det fryser op. Hvis din Mac er frosset op under en opdatering specifikt har vi også rettelser til det.
Relaterede:
- Bedste websteder til download af dynamiske baggrunde til Mac
- Hvad er Chrome Helper i Mac, og hvorfor forårsager det høj CPU-brug?
- Sådan aktiveres rodbrugeren på Mac
Oplysning om tilknyttet virksomhed: Make Tech Easier tjener muligvis provision på produkter købt via vores links, hvilket understøtter det arbejde, vi udfører for vores læsere.


