Har du en yndlingsside, som du gerne vil tjekke flere gange om dagen? Det er jeg sikker på, at vi alle gør. Ville det ikke være fantastisk, hvis du kunne få øjeblikkelig adgang til den side døgnet rundt?
Sikker på, at du konstant kan holde enhver side åben i en fane i din browser, men ikke at skulle åbne browseren for at se den ville være endnu mere praktisk. Det er her en app som Website Wallpaper er praktisk.
Med Website Wallpaper kan du gøre ethvert websted til et interaktivt skrivebordsbaggrund. Dette vil igen give dig døgnåben adgang til din foretrukne webside, alt sammen uden at skulle åbne din browser.
Sådan fungerer det.
Kom godt i gang
Først skal du downloade Hjemmeside tapet fra Mac App Store. Det vil koste $ 4,99, hvilket efter min mening er prisen værd.
Når du har installeret og kørt programmet, åbnes vinduet Indstillinger automatisk. Dit nuværende skrivebordsbaggrund erstattes med en tom grå baggrund for nu.
Tilpasning af præferencer
1. Beslut en URL, der skal bruges til dit tapet, og indtast den under URL i Preferences.
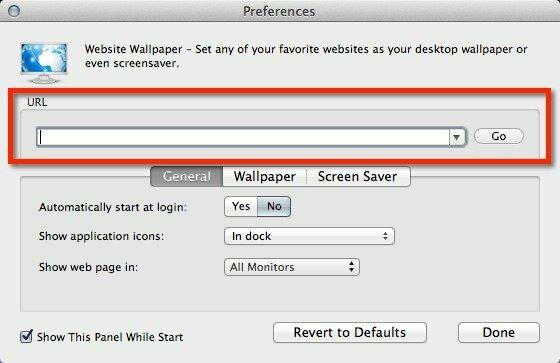
2. Under fanen Generelt kan du vælge at starte Website Wallpaper automatisk, når du starter din Mac, så dit interaktive skrivebordsbaggrund vil være aktivt med det samme. Du kan også vælge at vise programikonet i menulinjen, docken eller begge dele.
Endelig kan du vælge at vise din ønskede URL på en eller alle dine skærme (hvis du har flere skærme).
3. Under fanen Tapet kan du lagre den webside, der skal vises foran eller bag på dine skrivebordsikoner (hvis du har nogen).
Hvis du vælger "bagsiden af skrivebordsikoner", kan du ikke interagere med websiden. Du kan se det, men du kan ikke klikke på nogen links, udfylde formularer, rulle siden osv.

Hvis du vælger "ikoner foran skrivebordet", kan du aktivere/deaktivere mus og tastatur; skal du aktivere musen og tastaturet, så du kan interagere med siden. Du kan også beslutte, hvad du skal gøre, når du klikker på et vilkårligt link på webadressen: Åbn i hovedrammen, åbn i browser eller ignorér.
4. Under fanen Pauseskærm kan du også bruge din URL som din pauseskærm. Du kan vælge at starte pauseskærmen på 1 minut, 2 minutter, 5 minutter, 10 minutter, 20 minutter, 30 minutter eller 1 time. Hvis du ikke vil bruge webadressen som din pauseskærm, skal du vælge "aldrig".

Interaktion med dit tapet
Når du er færdig med at tilpasse præferencer, kan du klikke på "Udført" for at se dit nye interaktive skrivebordsbaggrund. Husk, at du kun kan interagere med dit tapet, hvis du vælger "ikoner foran skrivebordet" under fanen Tapet.

Interaktion med dit tapet er ligesom interaktion med en webside i din browser. Du kan næsten alle de samme ting, som du ville i din browser, f.eks. At rulle op og ned på siden og klikke på links.
Hurtige tips: Søgning fra dit skrivebord
En god måde at gøre brug af Website Wallpaper er at indstille URL'en til Google.com. På denne måde kan du udføre en søgning direkte fra dit skrivebord.
Afsluttende tanker
Hvis der er en URL, som du konstant besøger hele dagen, så er Website Wallpaper den perfekte app til dig. Du kan bruge dette interaktive skrivebordsbaggrund til at holde øje med dit yndlingsnyhedswebsted, blog, Twitter, Facebook, Pinterest og mere. Plus, at det faktisk er i stand til at interagere med det websted direkte fra dit skrivebord, gør det endnu bedre.
Hvordan planlægger du at bruge Website Wallpaper på din Mac? Lad os vide nedenfor i kommentarfeltet.
Oplysning om tilknyttet virksomhed: Make Tech Easier kan tjene provision på produkter købt via vores links, hvilket understøtter det arbejde, vi udfører for vores læsere.


