Uanset om det er til arbejde eller til personlig brug, åbner en verden af muligheder med ekstra skærmsejendomme. Uanset begrundelsen kan du, hvis du slutter en ekstern skærm til din Mac-computer, nå mere og klare færre grænser end enkeltmonitoropsætninger.
I dette indlæg ser vi på, hvordan du slutter en ekstern skærm til din Mac og viser dig, hvordan din iPad kan presses i brug. Vi diskuterer også, hvad du skal bruge, inden du starter.
Relaterede: Eksternt display virker ikke? Prøv disse 14 rettelser til macOS
Inden du starter: Find de korrekte dongler eller kabler
Selvfølgelig skal du bruge en ekstern skærm på det minimale, selvom de rigtige kabler eller dongler ikke er nødvendige afhængigt af din Macs alder. EN godt HDMI kabel er en nødvendighed for Mac'er dateret fra omkring 2012, selvom nogle af disse modeller bruger andre stik.
MacBooks med en indbygget DisplayPort kræver deres egne kompatible dongler og kabler for at oprette forbindelse til en ekstern skærm.
Et Thunderbolt -kabel er nødvendigt for enhver ekstern skærm designet til en MacBook. USB-C-stik vil naturligvis have brug for
dongler for at få alt tilsluttet.Skærme, der er kompatible med Thunderbolt 3, er også et stærkt valg, da disse kabler oplader din bærbare computer ved siden af, når de bruges som en ekstern skærm. Apple har en praktisk guide for at hjælpe dig med at vælge det korrekte kabel til din computer.
Sådan tilsluttes en ekstern skærm til din Mac
Forudsat at du har alle de rigtige kabler, er fysisk tilføjelse af en ekstern skærm ligetil: Sæt den i den rigtige port, og din skærm skal afspejle det, der er på din MacBook -computer.
På dette tidspunkt skal du arrangere de to skærme, så du kan flytte fra en skærm til en anden. For at gøre dette skal du gå til dine "Systemindstillinger" enten fra Apple -logoet i værktøjslinjen eller gennem en Spotlight -søgning.
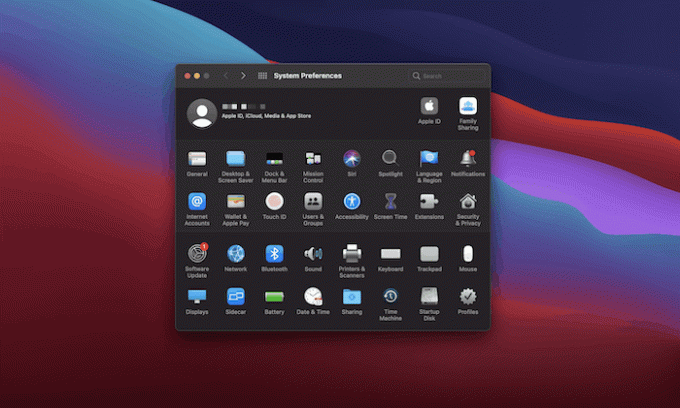
Vælg derefter panelet Skærme. Når pop-up-vinduet vises, skal du klikke på Arrangement. Du skal se rektangler, der repræsenterer dine skærme. Det primære display vises med en hvid kant øverst. Herfra kan du implementere følgende:
- Spejl dit display. Dette er fantastisk, hvis du har brug for mere plads uden behov for flere vinduer.
- Brug separate skærme. Hvis du fjerner markeringen af indstillingen for at spejle skærme, kan du udvide dit skrivebord ved hjælp af den anden skærm.
For optimal ydeevne er den bedste positionering at justere skærmene på den måde, de er fysisk placeret. Hvis du har den eksterne skærm foran dig og MacBook til højre eller venstre, skal du arrangere visningerne på den måde ved at trække rektanglerne rundt, indtil de er placeret korrekt.

For at gøre din anden skærm til den primære, kan du trække den over til venstre på skærmen ved at klikke på den hvide bjælke. Bemærk, at din primære skærm er den, der modtager appmeddelelser. Docken vises også på den skærm, musemarkøren er i øjeblikket.
Relaterede: Hvad skal man se efter, når man vælger en bærbar skærm
Brug af sidevognens funktion med din iPad
En iPad betragtes måske ikke som en traditionel skærm, men siden macOS Catalina har du været i stand til at bruge sidevogn -funktionen. Dette funktionalitet muliggør iPad at fungere som et ekstra display til din computer.
For at få dette til at fungere skal du bruge en understøttet macOS -computer. Du skal også bruge en iPad, der kører iOS 13 eller nyere. Dette inkluderer iPad Pro, 6. generation iPad eller nyere, 5. generation iPad mini og 3. generation iPad Air.
Opsætning af sidevogn er det samme for både trådløse og kablede forbindelser. Brug af en kabelforbundet forbindelse er lige så let som at bruge enten et USB-C eller et lyn til at forbinde de to.
For at aktivere Sidevogn skal du sørge for, at din iPad er tændt og i nærheden af din MacBook. På MacBook skal du kigge efter AirPlay-knappen nær menulinjen i øverste højre hjørne af displayet.

Fra rullemenuen her skal du se den iPad, du ønsker at bruge som en ekstern skærm.
Klik på iPad, og dine enheder skal oprette forbindelse og begynde at arbejde. Du kan nu flytte vinduer fra din MacBook til din iPad for at bruge som en sekundær skærm.
Afslutningsvis
Der er altid en grund til at få mere skærmplads ud af din opsætning. For nogle brancher og applikationer er mere plads afgørende. Tilslutning af en ekstern skærm til din Mac kan forlænge din skærm og give dine projekter plads til at trække vejret.
Da arbejdet hjemmefra er mere almindeligt, er der fornyet efterspørgsel efter en anden skærm. Vi har afrundet en række bærbare skærme for dig at tjekke ud. Overvejer du en ekstern skærm, og i så fald hvorfor? Lad os vide det i kommentarfeltet herunder!
Relaterede:
- Virker din MacBook -pegefelt ikke? Her er rettelserne!
- Sådan køres en M1 Mac -app som en Intel -app
- 3 måder at reparere servicebatteriadvarsel på Mac
Tilknyttet offentliggørelse: Make Tech Easier kan optjene provision på produkter købt via vores links, hvilket understøtter det arbejde, vi udfører for vores læsere.
![Sådan gendannes manglende harddiske i Finder [Mac]](/f/87460386d7bc432c2b54eed89130ca56.jpg?width=360&height=460)

