Det er klart, hvorfor du læser denne vejledning - du er irriteret over mange applikationer, der åbnes, så snart du logger ind på din Mac. Og ja, vi forstår fuldt ud din frustration. Disse applikationer tager tid at lukke, hvilket gør det til en meget kedelig proces. Og endnu vigtigere, at have mange opstartsposter kan bremse din Mac betydeligt.
Der er dog intet at bekymre sig om. Følgende er flere måder at stoppe programmer fra at åbne ved opstart på din Mac. Tjek dem ud.
Relaterede: Hvor meget lagerplads har du brug for på Mac?
Den hurtigste måde - Brug af macOS Dock
Denne første metode til at stoppe programmer fra at åbne ved opstart gælder kun for visse typer software. Mere præcist kan du bruge den med applikationer, der fuldt ud starter deres interface, hvilket gør deres Dock -ikon aktivt. Her er hvad du skal gøre.
1. Højreklik på programmets ikon ved hjælp af macOS Dock.
2. En menu skal vises, så fortsæt og hold musen over "Indstillinger".

3. Klik til sidst på "Åbn ved login" for at sikre, at det ikke er markeret. Dette deaktiverer denne mulighed og forhindrer programmet i at åbne hver gang din Mac starter op.
Brug af macOS systemindstillinger
Visse typer applikationer kan kun starte deres tjenester ved opstart. Dette betyder, at du ikke kan se hele deres grænseflade, men du kan se deres ikoner i menulinjen (f.eks.). Så her kan du forhindre, at disse programmer åbnes ved macOS systemstart.
1. Klik på Apple-logoet i øverste venstre hjørne af din skærm. Klik derefter på "Systemindstillinger".

2. Naviger til "Brugere og grupper".
3. Vælg den bruger, du vil ændre ved hjælp af sidepanelet til venstre. Klik på fanen "Login Items" øverst. (Forveks ikke denne fane med "Loginindstillinger" til rådighed i nederste venstre hjørne.)

4. Vælg den app, du vil fjerne fra login, og tryk på minus -knappen nederst på listen. Dette fjerner appen fra listen over loginelementer og forhindrer den i at starte.
Brug af macOS Finder
Denne kræver, at du dykker dybt ned i dine systemfiler. Dette er imidlertid også en meget pålidelig måde at håndtere de genstridige apps, der simpelthen nægter at stoppe med at starte. Følg disse trin:
1. Klik på "Go" i macOS menulinje. Sørg for at trykke og holde på Mulighed nøgle, så elementet "Bibliotek" vises. Fortsæt og klik på "Bibliotek".
2. Find mappen mærket "LaunchAgents." For at undgå at skulle søge manuelt skal du trykke på L tast på dit tastatur. Find og åbn mappen "LaunchAgents", og sørg for at åbne den rigtige. (Der er mange mapper på samme måde.)

3. Du bør se en gruppe "PLIST" -filer. Hver af dem er forbundet til et specifikt program, der kører ved din macOS opstart. Disse filer kan have meget lange navne, så dobbeltklik på en af dem (dobbeltklik, mens du gør en lille pause mellem klikene) for at afsløre deres fulde navne.
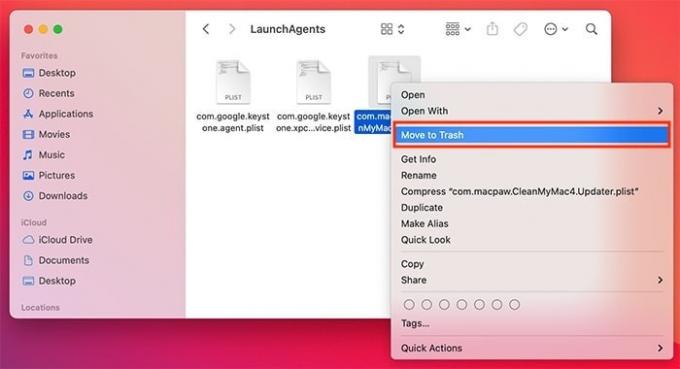
4. Identificer den applikation, du leder efter. Fjern filen ved at trække den til papirkurven. Alternativt kan du højreklikke på den fil og vælge "Flyt til papirkurven". Det er det!
Vi har også et tip mere til dig. Det er rigtigt, at nogle startelementer kan findes i mapper mærket LaunchDaemons, LaunchAgents og StartupItems. (Alle dem findes i biblioteksmappen.) Vi anbefaler dog ikke at foretage ændringer af dem, da de påvirker mere end din macOS -konto.
Konklusion
Det er de tre måder at stoppe programmer fra at åbne ved opstart på en Mac. Hvis du er interesseret i at lære mere om din computer, anbefaler vi et par ressourcer. Først her hvordan man skjuler brugerkonti fra macOS login -skærm. Derudover er her en meget interessant guide til tilpasning af macOS Big Sur.
Relaterede:
- 3 måder at afsløre en filsti på Mac
- Sådan åbnes en hvilken som helst mappe fra Mac Terminal
- Sådan bruges din Mac mere effektivt
Tilknyttet offentliggørelse: Make Tech Easier kan optjene provision på produkter købt via vores links, hvilket understøtter det arbejde, vi udfører for vores læsere.


