Selvom du ikke ofte arbejder med videoproduktion eller redigering, finder du lejlighedsvis dig selv på udkig efter måder at konvertere videoer fra et format til et andet. Det sker normalt, når du vil se en video på din mobilenhed, og den understøtter bare ikke så mange videoformater som din Mac. Mens VLC afspiller lader dig afspille næsten alle videoformater på din Mac, ikke alle dine enheder er muligvis kompatible med videoafspilleren og kan derfor ikke afspille den video, du virkelig ønsker at se.
Der er snesevis af løsninger til dig til at konvertere videoer på din Mac, og de fleste af dem involverer brug af eksterne tredjepartsapps. Heldigvis er Mac OS X forudindlæst med funktionaliteten til at konvertere videoer uden besvær. Sådan kan du konvertere dine videoer uden at bruge tredjepartsapps.
1. Brug af QuickTime til at konvertere videoer på en Mac
Den første måde er at bruge den indbyggede QuickTime-app til at foretage konverteringen. QuickTime -appen til Mac tillader afspilning og konvertering af mange videoformater. Sådan kan du bruge det.
1. Åbn den mappe, hvor den videofil, du vil konvertere til et andet format, er placeret. Højreklik på filen, og vælg "Åbn med" efterfulgt af "QuickTime Player". Den åbner den valgte videofil i QuickTime Player -appen.
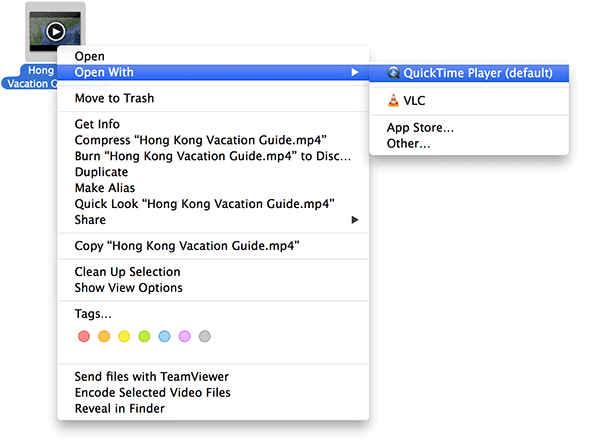
2. Når QuickTime starter, skal du klikke på "File" efterfulgt af "Export". Her kan du se nogle af de populære videoformater, du kan eksportere din video til. Hvis du f.eks. Vil se denne video på din iPad, skal du blot vælge den mulighed, og videoen gemmes i et format, der understøttes af iPad.
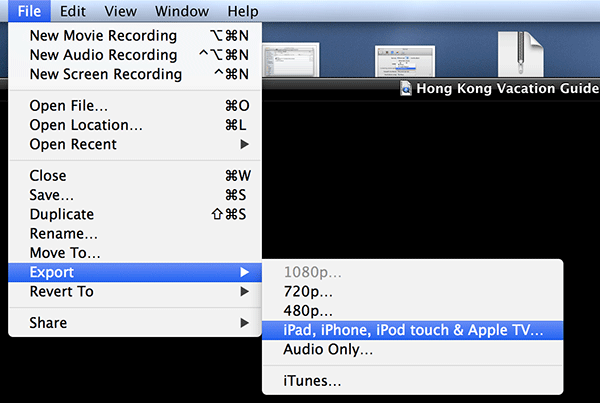
Du kan dog manuelt angive et format, hvis det ikke allerede findes i menuen. Når du eksporterer filen, skal du blot indtaste formatet på tre tegn i slutningen af filnavnet, og appen udfører resten af jobbet for dig.
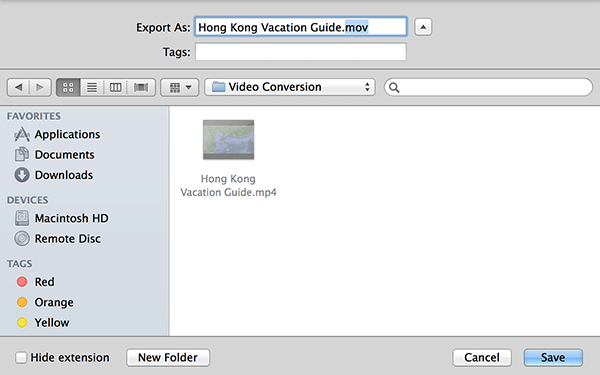
Det burde gøre videokonverteringen på din Mac, uden at du skal installere en tredjepartsapp.
2. Brug af Finder til at konvertere videoer på en Mac
Selvom Finder bare er et filhåndteringsværktøj på din Mac, indeholder kontekstmenuen nogle nyttige muligheder, der kan hjælpe dig med at få dit job udført. En af disse muligheder lader dig hurtigt konvertere en video til et andet format, så du derefter kan afspille den på din ønskede enhed.
1. Start den mappe, hvor din videofil er placeret.
2. Højreklik på filen, og vælg "Encode Selected Video Files." Det lader dig kode videoer direkte fra dit nuværende Finder -vindue.
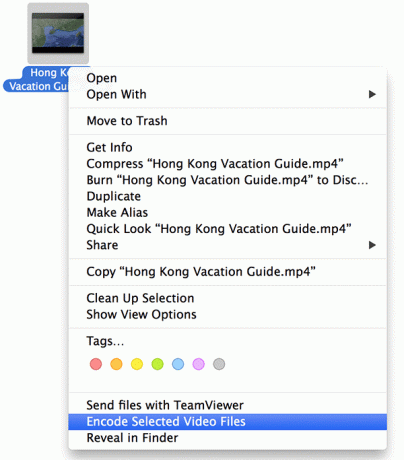
3. Der vises en dialogboks, der spørger om output fra den video, du vil konvertere. Vælg de indstillinger, du finder passende til din videofil, og klik på "Fortsæt".
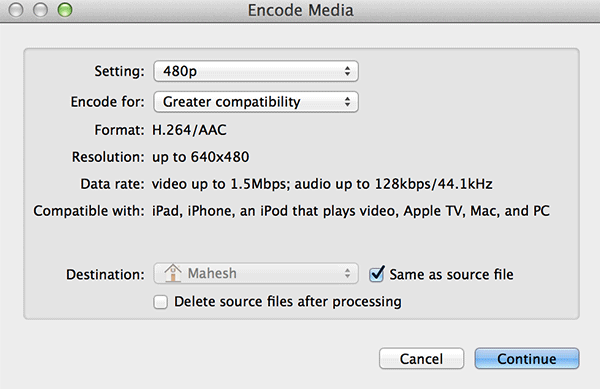
Du skal finde den konverterede videofil i den samme mappe som din kildefil.
Konklusion
At kende disse små hemmeligheder ved at konvertere videoer hjælper dig virkelig med at undgå besværet med at vælge og installere en tredjepartsapp og lære at konvertere. Ovenstående to måder bør være nyttige for dig, næste gang du vil konvertere en video. Hvis du kender andre måder at konvertere videoer uden at bruge tredjepartsapps, så lad os vide det i kommentarerne.
Tilknyttet offentliggørelse: Make Tech Easier kan optjene provision på produkter købt via vores links, hvilket understøtter det arbejde, vi udfører for vores læsere.


