Sammenlignet med andre operativsystemer leveres macOS med et ligetil, men alligevel kraftigt, værktøj til at tage skærmbilleder. Uanset om du vil tage billeder eller videoer af din computers skærm, vil den indbyggede Screenshot-app imødekomme dine behov. Dens standardindstillinger inkluderer dog ikke musemarkøren, når du optager skærmen. Hvis denne funktion er vigtig for dig, skal du finde ud af, hvordan du tager skærmbilleder med musemarkøren på din Mac.
Relaterede: Sådan tager du skærmbilleder på din Mac
Tag skærmbilleder via Preview-appen
Du kan blive overrasket over at vide, at appen Preview ikke kun bruges til visning af billeder. Det leveres også med funktionaliteten til at optage skærmbilleder (som også kan omfatte din musemarkør). Her er hvad du skal gøre.
1. Start appen Preview på din Mac. Du kan bruge Kommando + Plads tastaturgenvej for at starte Spotlight Search, og skriv derefter Preview for at åbne applikationen.

2. Når Preview starter, skal du klikke på menuen Filer og vælge "Tag skærmbillede". En mulighed åbnes, hvor du skal klikke på "Fra hele skærmen."
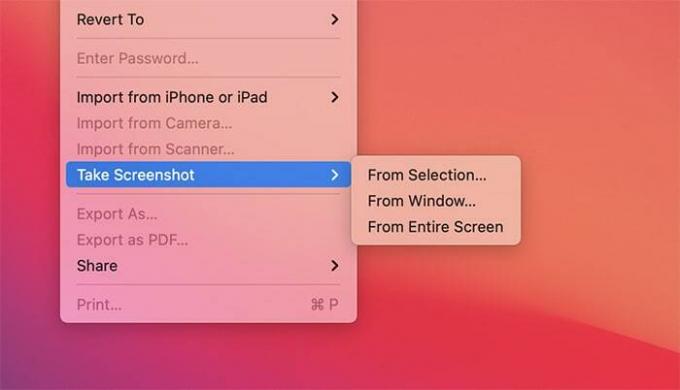
3. Nedtællingen starter nu, hvilket giver dig masser af tid til at placere markøren, hvor du har brug for den. Vent til nedtællingen er overstået, hvilket fører til, at dit nye skærmbillede åbnes i appen Preview, så du kan kontrollere resultatet.
4. Før du kan dele dit nye skærmbillede, skal du gemme det på din computer. Naviger til "File -> Save" eller brug Kommando + S tastaturgenvej. Et nyt vindue åbnes, så du kan tilføje et navn, tags og en placering samt vælge formatet på dit nye skærmbillede. Når du er færdig, skal du klikke på knappen Gem for at gemme billedet på din computer.

Tag skærmbilleder via Screenshot-appen
Den nydesignede Screenshot-app (tilgængelig på macOS Big Sur) har en endnu nemmere måde at tage skærmbilleder med musemarkøren synlig.
1. Start Screenshot-appen. Det er placeret i mappen "Applikationer -> Hjælpeprogrammer", men du kan også trykke på Flytte + Kommando + 5 for at starte det. Alternativt kan du trykke på Kommando + Plads, skriv "Skærmbillede", og tryk på Enter.

2. Dette skulle føre til en gennemsigtig menulinje, der vises i den nederste del af skærmen. Det indikerer, at Screenshot-appen er aktiv.

3. Før du begynder at tage skærmbilleder, skal du først instruere appen om ikke at skjule din musemarkør. Klik på Indstillinger, så vises en menu. Sørg for at vælge "Vis musemarkør." Et lille afkrydsningsfelt skal vises på venstre side.
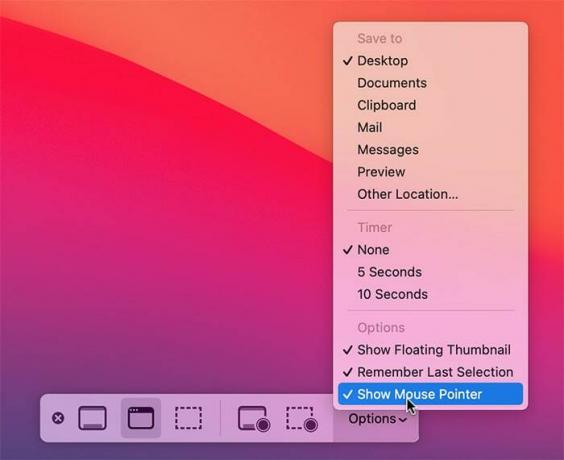
4. Du er fri på dette tidspunkt til at tage dine skærmbilleder. For de bedste resultater anbefaler vi at tage et skærmbillede af hele din skærm ved at klikke på det første ikon til venstre. Du kan dog også fremskynde denne proces ved at trykke på Kommando + Flytte + 3. Det er det!
Bemærk: Ii du har brugt macOS's tilgængelighedsfunktion til at øge musemarkørens størrelse, du har ikke den mulighed i dine skærmbilleder. Vi er ikke sikre på, om dette er en fejl eller måske den måde, macOS Big Sur skal fungere på, men vi håber at se dette rettet i fremtiden. I mellemtiden kan du prøve lykken ved hjælp af en tredjeparts screenshot-app til macOS.
Afslutter
Nu hvor du har lært at tage skærmbilleder, der inkluderer musemarkøren på din Mac, vil vi gerne anbefale et par ressourcer. Først skal du her ændre standard gemplacering for skærmbilleder på din Mac ud over hvordan man ændrer skærmbilledets filformat til JPG.
Relaterede:
- Fungerer din MacBook Trackpad ikke? Her er rettelserne!
- 3 måder at rette servicebatteriadvarsel på Mac
- 3 måder at afsløre en filsti på Mac
Oplysning om tilknyttet virksomhed: Make Tech Easier tjener muligvis provision på produkter købt via vores links, hvilket understøtter det arbejde, vi udfører for vores læsere.


