Med udgivelsen af M1 Mac, der kører på ARM -arkitektur, bliver softwareudviklere nødt til at opgradere deres apps for at gøre brug af den forbedrede hastighed og teknologi i Apple Silicon -chippen. Som en stopgap sendte Apple også et "Rosetta 2" -værktøj med M1 Mac, der tillader eksisterende Intel-baseret software at fortsætte med at køre på platformen. Hvis du stadig kører en Intel-baseret version af software, bruger du sandsynligvis allerede Rosetta uden at vide det.
Relaterede: Sådan bruges din Mac mere effektivt
Hvad er "Universal Apps"
De apps, der er blevet opdateret til Apples M1 Silicon -chips, er i øjeblikket kendt som "universelle apps". Udviklere bruger en "Universal binær" til at opdatere deres apps til at køre indbygget på Apple siliciumchips. Denne universelle binære ville tillade appen at køre på både Intel og M1 Mac. Hvis en app ikke er opdateret til Universal 2, kører en M1 MacBook den ved at konvertere Intel x86-64-koden ved hjælp af Rosetta-emuleringssoftware.

På den anden side, hvis du bruger en M1-chip, kører den Apple-baserede siliciumversion.
Sådan kontrolleres, om en app er Intel / Silicon / Universal-baseret
Hvis du gerne vil kontrollere, om en app kører på Intel-baseret software, Apple Silicon-baseret software eller Universal software (appen understøtter både Intel- og Silicon -processorer), kan du gøre det fra systemindstillingerne, som beskrevet under:
1. Vælg "Om denne Mac" i Apple-menuen i øverste venstre hjørne.
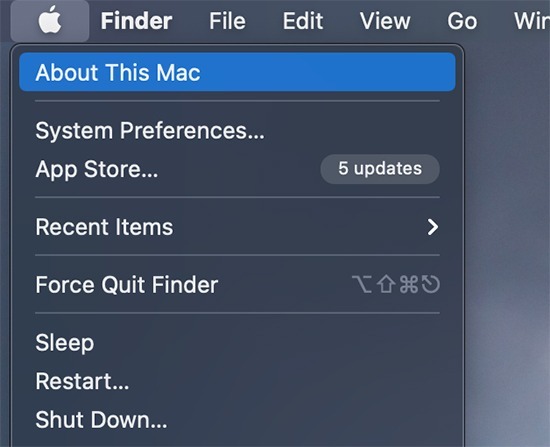
2. Vælg "Systemrapport".
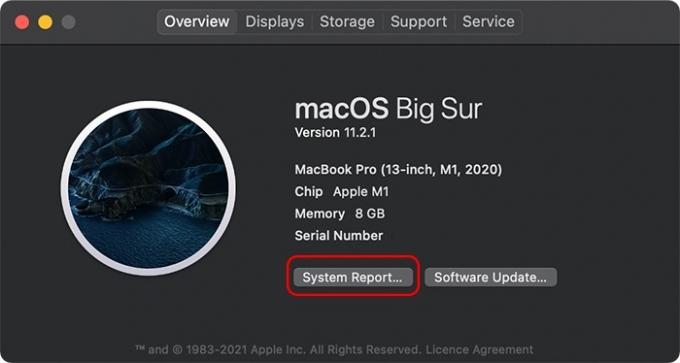
3. I systemrapporten skal du klikke på Programmer under Software i menuen til venstre.
4. Du får vist hele listen over apps installeret på dit system. Du kan finde ud af, hvilken version af appen der er installeret på din Mac under kolonnen "Kind" for hver enkelt app.
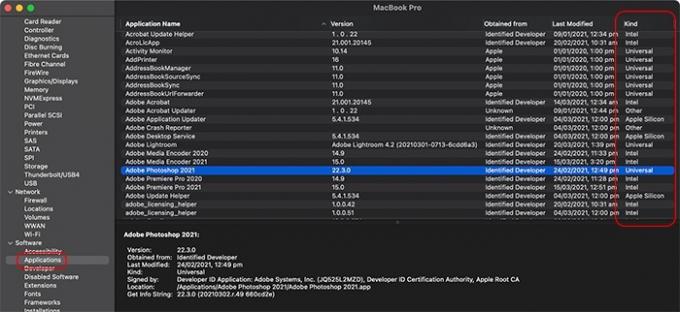
Hvis du gerne vil kontrollere versionen af en individuel app fra Finder, skal du blot højreklikke på appens ikon og vælge "Få oplysninger".
Her kan du se appversionen under "Generelt", der er angivet foran "Kind".
Relaterede: Sådan fremskynder du din Mac
Sådan åbnes en Apple Silicon App som en Intel App
Nogle gange, når du har en Universal -version af et program, kan du køre Intel -versionen i stedet for M1 -versionen. Dette kan skyldes, at M1-versionen mangler en funktion, du har brug for, eller at Intel-versionen er kompatibel med specifikke tredjeparts plug-ins eller udvidelser, der endnu ikke understøttes af M1.
I sådanne tilfælde kan du tvinge en app til at køre Intel -versionen ved hjælp af Rosetta i stedet for Apple M1 -versionen:
1. Find og vælg programmet i din Finder -menu. De fleste applikationer findes i mappen Programmer (tilgængelig via Finder i "Gå -> Programmer").

2. Højreklik på appen, og vælg "Få oplysninger". Alternativt kan du vælge appen og trykke på Command-I på dit tastatur. Dette åbner et infovindue med detaljer om appen.

3. I dette vindue skal du markere feltet "Åbn med Rosetta".

4. Luk informationsvinduet. Hvis appen allerede kører, skal du afslutte og genstarte.
Det er det! Når du nu starter appen, kører din Mac Intel -versionen af softwaren gennem Rosetta -emuleringssoftwaren. Hvis du ønsker at vende tilbage til M1 -versionen senere, skal du blot gentage trinene og fjerne markeringen i feltet.
Der er også kommet rapporter herom tredjeparts iOS-apps går ned på de nye M1 Macbooks. Er det også sket for dig?
Relaterede:
- 5 måder at afsløre en filsti på Mac
- Hvor meget lagerplads har du brug for på Mac?
- 5 måder at anvende en equalizer på din musik i macOS
Tilknyttet offentliggørelse: Make Tech Easier kan optjene provision på produkter købt via vores links, hvilket understøtter det arbejde, vi udfører for vores læsere.


