Apple Watch er nået langt siden det blev udgivet for over seks år siden, med den nyeste Apple Watch 5 og watchOS 6 integreret i din tekniske opsætning som aldrig før. En ny funktion introduceret i den nyeste macOS Catalina giver Apple Watch mulighed for at udføre godkendelseshandlinger på deres Mac.
Denne funktion, kendt som "Godkend med Apple Watch", giver to løsninger. Det lader dig se adgangskoder på din Mac (specifikt i Safari), når du skal indtaste din adgangskode. For det andet tilbyder den en unik måde at godkende appinstallationer og andre adgangskodebeskyttede handlinger, f.eks som oplåsning af indstillinger i Systemindstillinger, ændring af rodfiler, oplåsning af en sikker Notes -fil osv.
For at bruge Approve med Apple Watch skal du bruge følgende:
- Apple Watch, der kører watchOS 6 eller nyere
- Mac, der kører macOS Catalina eller nyere
- Automatisk oplåsning er aktiveret
- To-faktor-godkendelse aktiveret på din iCloud-konto.
Relaterede: Sådan synkroniseres din iOS -enhed med macOS Catalina
For det første for at aktivere funktionen Automatisk oplåsning:
1. Tænd for dit Apple Watch, og brug det på dit håndled. Hvis uret ikke er på dit håndled, kan du ikke aktivere Auto-Lock, da din Mac ikke kan registrere enheden.
2. Du skal også have en adgangskode indstillet på dit Apple Watch. Hvis du ikke allerede har et sæt, skal du blot åbne appen Indstillinger fra din Apple Watch -appskærm og trykke på Adgangskode for at angive en.
3. Åbn "Systemindstillinger" på din Mac.
4. Klik på "Sikkerhed og fortrolighed" og derefter på Generelt.

5. Aktiver muligheden for "Tillad dit Apple Watch at låse din Mac op." Dette kræver, at du indtaster dit administrator -id og adgangskode.

Når dette er gjort, skal du aktivere tofaktorautentificering på din iCloud-konto. Der er flere måder at gøre dette på: ved at besøge din Apple ID -websted, ved hjælp af appen iPhone/iPad Settings osv. Vi aktiverer det direkte fra macOS System Preferences -appen. Følg nedenstående instruktioner for at gøre det:
1. I Systemindstillinger skal du få adgang til din iCloud -konto.

2. Vælg "Adgangskoder og sikkerhed" i den venstre rude.

3. Aktiver indstillingen for tofaktorautentificering.
Når dette er gjort, skal automatisk oplåsning fungere automatisk på dit Apple Watch / Mac. Følg nedenstående eksempel for at se, hvordan det fungerer:
1. I Safari, hvis du åbner et websted med et kodeordfelt, viser Safari dig et nøgleikon ved siden af adgangskoden (forudsat at du har gemt adgangskoder i Safari før).
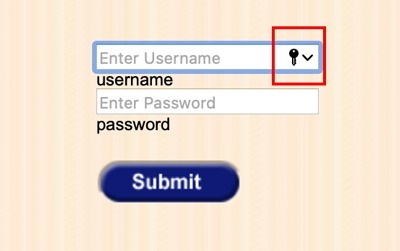
2. Hvis du klikker på ikonet for at få adgang til listen over adgangskoder, får du mulighed for enten at indtaste din adgangskode på din Mac eller blot trykke to gange på din Apple Watch-knap for at "Godkende med Apple Watch."
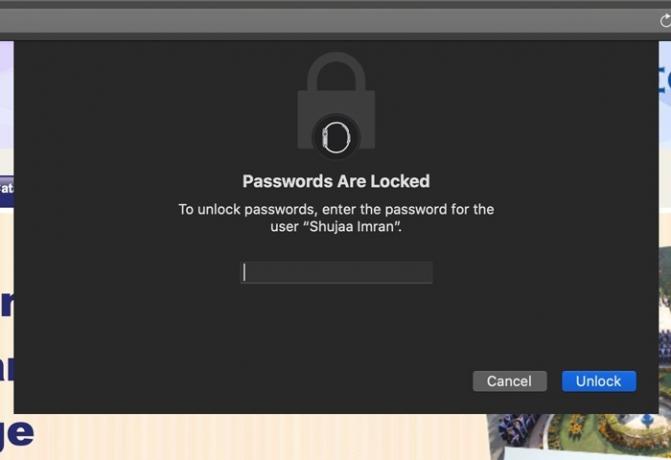

Dette fungerer på samme måde i Systemindstillinger -appen. Hvis du har brug for at låse en bestemt indstilling op for at foretage ændringer, skal du blot bruge funktionen "Godkend med Apple Watch" for at låse den op direkte fra dit Apple Watch frem for at indtaste din adgangskode på din Mac.
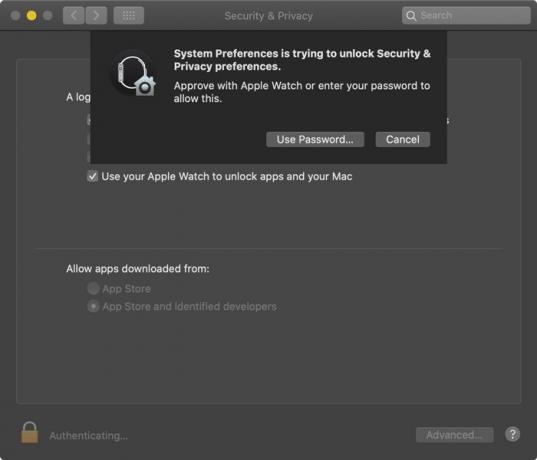
Som beskrevet ovenfor kan Approve with Apple Watch spare dig tid ved at indtaste din adgangskode.
Fandt du denne vejledning nyttig? Lad os vide det i kommentarfeltet herunder.
Tilknyttet offentliggørelse: Make Tech Easier kan optjene provision på produkter købt via vores links, hvilket understøtter det arbejde, vi udfører for vores læsere.

![To gratis værktøjer til at synkronisere enhver mappe til Dropbox [Mac]](/f/536256f12bddd706e388fb3e54ca0f5d.jpg?width=360&height=460)
