Hvis jeg skulle liste de mest nyttige værktøjer, som jeg har brugt i mit computers liv, ville Dropbox være et af de øverste navne på listen. Det er mere end bare et simpelt backupværktøj. Kombinationen af desktop-apps, webservice og support fra tonsvis af tredjepartsapplikationer åbner de muligheder, jeg har aldrig tænkt før: fra at samarbejde om en roman til at udløse download fra fjerncomputer til at køre en anden lokal opgave eksternt.
Men Dropbox største styrke er også dens svaghed. Mens det enkle koncept med at synkronisere alt inde i en Dropbox-mappe er den faktor, der holder den over sin konkurrenter, betyder denne enkelhed også, at det er (næsten) umuligt at synkronisere alt andet uden for det folder.
Mød Symlink
Hvis du er en Mac-bruger, der ikke kan lide tanken om at flytte alt til Dropbox-mappen for at synkronisere indholdet, er der en anden måde at opnå det på. Grundlæggende er det, vi gør, at bruge "symbolsk link”(Symlink) for at oprette en reference til en mappe og derefter placere symlinket i Dropbox-mappen. Alt, hvad der sker med mappen, spejles af symlinket og omvendt. Så symlink er en perfekt løsning på problemet med at synkronisere en ekstern mappe til Dropbox.
Du kan oprette symlink via kommandolinjen i Terminal, men almindelige computerbrugere er "allergiske" over for kommandolinjen. Så her er to gratis og enkle værktøjer, som du kan bruge til at oprette symlink uden at skulle røre nogen kommandolinje.
SymbolicLinker er et lille kontekstuelt menu-plugin (til Puma gennem Leopard-brugere) og softwaretjeneste (til Snow Leopard og nyere brugere), der, når de er installeret, tillader enhver bruger at oprette symbolske links til filer inde i Finder. SymbolicLinker gør dette ved at tilføje et kontekstuelt menupunkt til Finder, der genererer symbolske links til de valgte filer.
For at bruge SymbolicLinker skal du downloade den komprimerede installationsfil. Der er to vigtige filer der: SymbolicLinker.service til Snow Leopard (og senere) brugere og SymbolicLinker.plugin til Leopard (og tidligere version af Mac OS X) brugere. Der er også installationsinstruktionerne, der giver dig alle detaljer.

Brugen er også enkel. Opret et symlink til en mappe (enten ved at højreklikke eller ved at bruge Service), og placer derefter symlinket i din Dropbox-mappe.
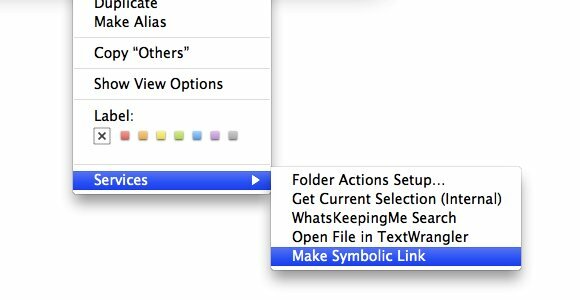
MacDropAny er et værktøj bygget specielt til at oprette symlink til Dropbox. Første gang du åbner applikationen, beder den dig om at vælge, hvilken mappe du vil synkronisere via Dropbox.

Derefter er det næste trin at vælge, hvor i Dropbox-mappen, du vil placere symlinket. Denne mulighed giver dig mulighed for at organisere disse symlinks i en bestemt mappe inde i Dropbox. Du kan navngive mappen "Eksterne links" eller noget andet i henhold til dine præferencer.

Det sidste trin er at tildele navnet til Symlink. For at undgå forvirring anbefales det at navngive symlinket som den originale mappe.

MacDropAny tilbyder dig at åbne det nyoprettede symlink.

Testtid
Så er det tid til at teste resultatet. Jeg trak en tekstfil til symlinket i Dropbox-mappen.

Tekstfilen vises på den originale mappe, som jeg placerede på skrivebordet. Derefter lavede jeg ændringer i teksten og gemte. Jeg tjekkede den synkroniserede tekst på en anden computer, og den blev opdateret. Så konklusionen: systemet fungerer fint.

Ord af advarsler er dog ikke tilrådeligt at synkronisere mapper med for mange elementer indeni - noget lignende Applikations- og billedmapper - da Dropbox har en tendens til at opføre sig fejlagtigt, når den forsøger at synkronisere for mange filer. Læs mere om dette i kendte problemer side.
Disse to værktøjer er den enkleste løsning, som jeg kunne finde til synkroniserede mapper uden for Dropbox. Hvis du har andre alternativer, skal du dele dem ved hjælp af kommentaren nedenfor.
Oplysning om tilknyttet virksomhed: Make Tech Easier tjener muligvis provision på produkter købt via vores links, hvilket understøtter det arbejde, vi udfører for vores læsere.


