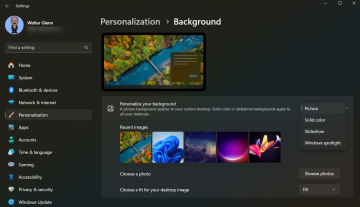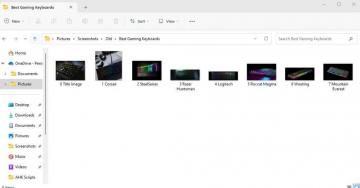Погружение в мир программирования на Python — это захватывающее предприятие, позволяющее вам исследовать и создавать проекты, начиная от простых сценариев и заканчивая сложными веб-приложениями. Но иногда для очистки системы или установки другой версии может потребоваться удалить Python с вашего ПК с Windows полностью.
Удалить Python с вашего компьютера не так просто, как нажать «удалить». Необходимо выполнить несколько шагов, и пропуск даже одного из них может привести к тому, что в вашей системе останутся остаточные файлы. Вот как полностью удалить Python с вашего ПК с Windows, оставив его чистым и готовым ко всему, что будет дальше.
Оглавление

Найдите свою установку Python.
Первый шаг — найти, где на вашем ПК установлен Python. Вы можете найти путь установки, набрав where python в Командная строка.

Нормально видеть, что Python установлен в нескольких местах, и обычно это связано с тем, как установлены разные версии и дистрибутивы Python. Запомните пути к файлам, так как они вам понадобятся немного позже.
Как Удалите Питон.
Чтобы удалить Python, запустите приложение «Настройки».
- Нажимать Окна + я чтобы открыть Настройки.
- Выбирать Программы на левой панели, а затем щелкните Установленные приложения.

- Прокрутите вниз, пока не найдете приложение Python. Нажмите на три точки рядом с ним и выберите Удалить из контекстного меню.

- Подтвердите, что хотите удалить Python, нажав Удалить снова.
Удаление начнется и не займет много времени. При необходимости повторите эти шаги для любых других приложений Python, таких как Python Launcher.
После удаления Python вернитесь в командную строку и снова запустите команду where python. Если возвращается путь к файлу, содержащему Python, он не удаляется полностью.

В нашем случае что-то осталось в пути к файлу AppData\Local\Microsoft\WindowsApps. Это связано с тем, что установщик Python в Windows устанавливает исполняемый файл Python по этому пути, когда вы выбираете параметр «Добавить Python в PATH» во время установки.
В Проводнике у нас есть два файла: Python.exe и python3.exe.
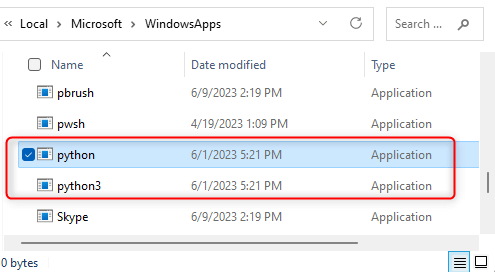
Удалим их.
- Откройте командную строку и используйте команду cd, чтобы перейти в каталог с двумя файлами Python. В этом примере это будет: cd AppData\Local\Microsoft\WindowsApps
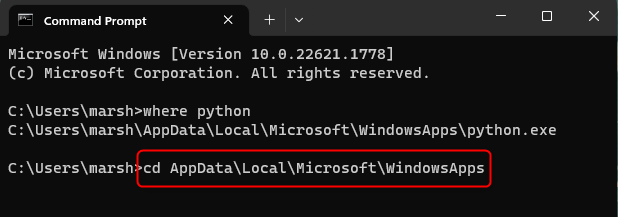
- Затем введите del python.exe и нажмите Входить.

- Теперь введите del python3.exe и нажмите Enter.

Сейчас они успешно удалены. Вы можете перепроверить, что вы в порядке, снова запустив where python. Если ИНФОРМАЦИЯ: Не удалось найти файлы для данного шаблона(ов) возвращается, то Python полностью удаляется с вашего ПК.
Удалите свои пакеты пипсов.
Когда вы удаляете Python с помощью стандартного процесса удаления, установленные вами пакеты pip автоматически не удаляются. Эти пакеты хранятся в отдельном каталоге, который не удаляется при удалении.
Вы можете удалить пакеты pip, открыв проводник и перейдя к AppData\Local\Programs. Вы увидите папку с именем «Питон». Щелкните правой кнопкой мыши эту папку и щелкните значок корзины в контекстном меню, чтобы удалить ее.

Если вы не удалите эту папку, у вас будут те же пакеты pip при переустановке Python.
Свежий сланец.
Помните, что речь идет не только об удалении основного Python — не забывайте о тех файлах Python и Python3, которые, как правило, остаются в папке WindowsApps, а также о часто упускаемом из виду Пакеты пунктов расположены в их собственном каталоге. Обеспечение удаления этих элементов также имеет решающее значение для полного удаления.
Вот и все — тщательная очистка Python. Теперь ваш компьютер готов ко всему, что будет дальше: к очистке системы, новой установке Python или совершенно новому языку программирования.
Добро пожаловать в Help Desk Geek — блог, полный технических советов от надежных технических экспертов. У нас есть тысячи статей и руководств, которые помогут вам решить любую проблему. Наши статьи были прочитаны более 150 миллионов раз с момента запуска в 2008 году.
Хотеть произвести впечатление твои друзья и семья с потрясающий технический гик?
Подпишитесь на Help Desk Geek и получайте отличные руководства, советы и рекомендации каждый день! Мы отправляем только полезные вещи!
Мы никогда не будем спамить вас, отпишитесь в любое время.