У вас возникли проблемы с поиском фотографий Microsoft на ПК с Windows? Вы не можете найти его в меню «Пуск»; Поиск Windows не выдаст его; двойной щелчок по изображению не запускает его. Разочаровывает, правда?
Если перезагрузка Windows не помогла (попробуйте, если вы еще этого не сделали), хорошая новость заключается в том, что существует несколько способов вернуть приложение «Фотографии» в Windows.
Оглавление

В этом руководстве вы познакомитесь с наиболее эффективными методами решения проблемы отсутствия приложения Microsoft Photos в Windows 11 и 10.
1. Убедитесь, что приложение «Фото» установлено.
Первое, что вам нужно сделать, это дважды проверить, установлено ли приложение «Фотографии» на вашем компьютере с Windows. Для этого:
- Откройте Microsoft Store через панель задач или меню «Пуск».
- Искать Фото и выберите приложение среди результатов поиска.
- Если есть Получать кнопку, выберите ее, чтобы установить Фотографии.
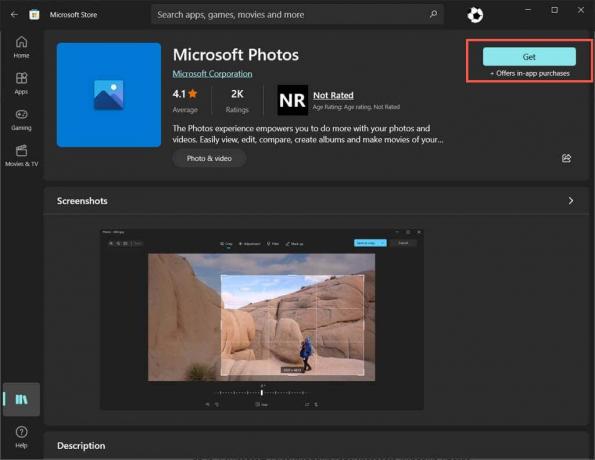
Фотографии уже установлены, если вы видите значок Открыть кнопку, но проблема с программным обеспечением не позволяет вам найти или открыть ее. В этом случае перейдите к исправлениям ниже.
2. Перерегистрируйте приложение «Фото».
Если приложение «Фотографии» установлено, но не отображается в Windows, попробуйте перерегистрировать приложение в операционной системе. Это предполагает запуск определенной команды через консоль командной строки с повышенными правами. Вот как:
- Открой Стартовое меню, тип cmdи выберите Запустить от имени администратора.

- Выбирать Да во всплывающем окне «Контроль учетных записей».
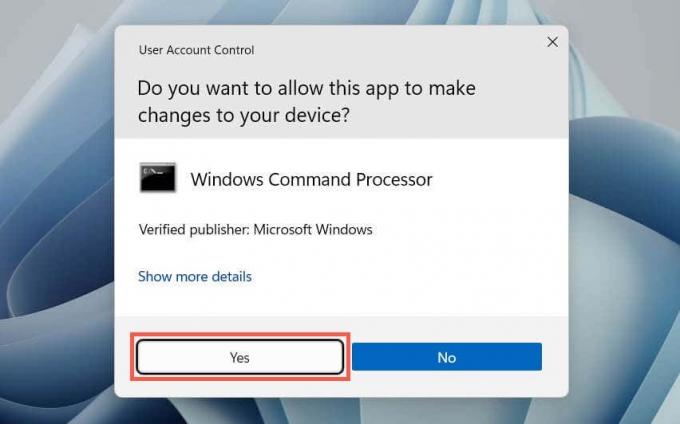
- Вставьте следующую команду и нажмите кнопку Входить ключ:
PowerShell -ExecutionPolicy Unrestricted -Command «& {$manifest = (Get-AppxPackage *Фотографии*).Местоположение установки + '\AppxManifest.xml’; Add-AppxPackage -DisableDevelopmentMode -Register $manifest}»

3. Восстановите или перезагрузите приложение «Фотографии».
Если у вас по-прежнему возникают проблемы с поиском и открытием фотографий, вам следует восстановить установку приложения, чтобы устранить проблемы, связанные с потенциальным повреждением файлов. Для этого:
- Щелкните правой кнопкой мыши Стартовое меню и выберите Установить приложения или Приложения и функции.

- Прокрутите вниз и выберите МайкрософтФото > Расширенные настройки.

- Выбирать Ремонт.

Если восстановление приложения не помогло, выберите Перезагрузить чтобы восстановить заводские настройки фотографий по умолчанию.
4. Запустите средство устранения неполадок приложений Магазина Windows.
Средство устранения неполадок приложений Магазина Windows помогает выявлять и устранять проблемы с фотографиями и другими приложениями из Магазина Microsoft. Если проблема не устранена, вот как ее запустить:
- Щелкните правой кнопкой мышиСтартовое менюи выберите Настройки.
- Прокрутите вниз Система раздел и выберите Устранение неполадок. Если вы устраняете неполадки в приложении «Фотографии» Windows 10, выберите Обновление и восстановление > Устранение неполадок.
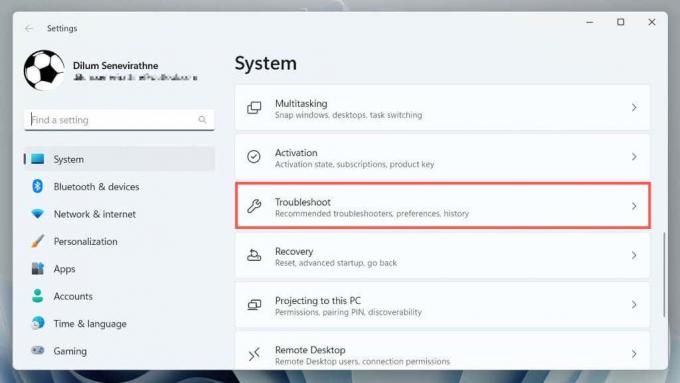
- Выбирать Другой/Дополнительные средства устранения неполадок.
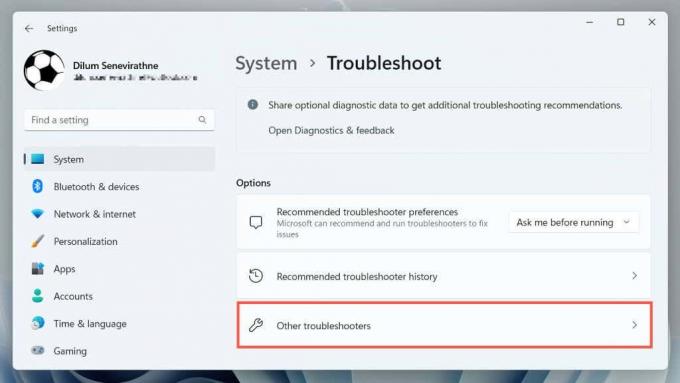
- Выбирать Приложения Магазина Windows и выбери Бегать/Запустите средство устранения неполадок.

- Подождите, пока средство устранения неполадок приложений Магазина Windows просканирует и устранит проблемы с приложениями Магазина Windows на вашем компьютере.
5. Очистите кэш приложений Microsoft Store.
Повреждение кэша Microsoft Store вызывает различные проблемы с собственными приложениями в Windows 10 и 11. Если фотографии по-прежнему отсутствуют после других исправлений, запустите инструмент WSReset для удаления и восстановления кэша Магазина. Для этого:
- Щелкните правой кнопкой мыши Кнопка Пуск и выберите Окна PowerShell (Администратор).
- Тип wsreset.exe и нажмите Входить.

- Подождите, пока инструмент WSReset не запустится сам. После этого Microsoft Store должен открыться автоматически.
6. Удалите и переустановите приложение «Фото».
Следующее исправление включает полное удаление и переустановку приложения «Фотографии» с помощью PsTools от Microsoft. Вот как:
- Скачать PsTools с сайта Microsoft.

- Извлеките загруженный ZIP-файл (щелкните правой кнопкой мыши и выберите Извлечь файлы) и установите C:/PSИнструменты как место добычи.

- Откройте окно Windows PowerShell с повышенными правами и выполните команду:
Get-AppxPackage *фотографии* | Удалить-AppxPackage

- Выйдите из Windows PowerShell.
- Откройте консоль командной строки с правами администратора и выполните команду:
C:\PSTools\PsExec.exe -sid C:\Windows\System32\cmd.exe
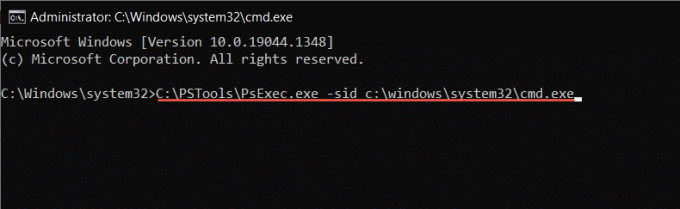
- Командная строка должна автоматически открыть новое окно. Введите следующую команду и нажмите Вкладка чтобы заполнить его правильным именем для каталога фотографий:
rd /s «C:\Program Files\WindowsApps\Майкрософт. Окна. Фото_
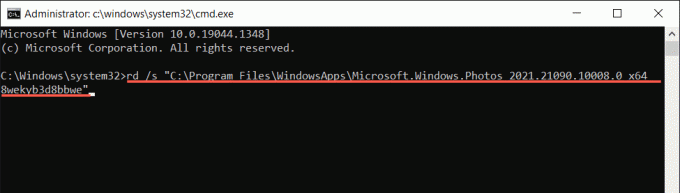
Примечание: Возможно, вам придется нажать Вкладка несколько раз, пока не увидишь х64 как часть имени папки, аналогично тому, что вы видите на скриншоте выше.
- Выполните команду и подождите, пока PSTools удалит фотографии.
- Закройте все окна командной строки и перезагрузите компьютер.
- Найдите и переустановите приложение «Фотографии» через Microsoft Store.
7. Запустите сканирование SFC и DISM.
Запуск Сканирование SFC (Проверка системных файлов) и DISM (Обслуживание образов развертывания и управление ими) может помочь выявить и исправить поврежденные системные файлы Windows, из-за которых приложение «Фотографии» не отображается.
Для этого откройте консоль Windows PowerShell с повышенными правами, выполните одну за другой следующие команды и подождите, пока каждый инструмент не просканирует системный раздел жесткого диска на наличие проблем:
- sfc /сканноу.
- DISM.exe/Online/Cleanup-Image/Restorehealth.
8. Обновитесь до последней версии Windows.
Установка последних обновлений Windows устраняет множество ошибок и сбоев, мешающих правильной работе приложений. Если приложение Microsoft Photos по-прежнему отсутствует:
- Открыть Настройки.
- Выбирать Центр обновления Windows.
- Выбирать Проверьте наличие обновлений.
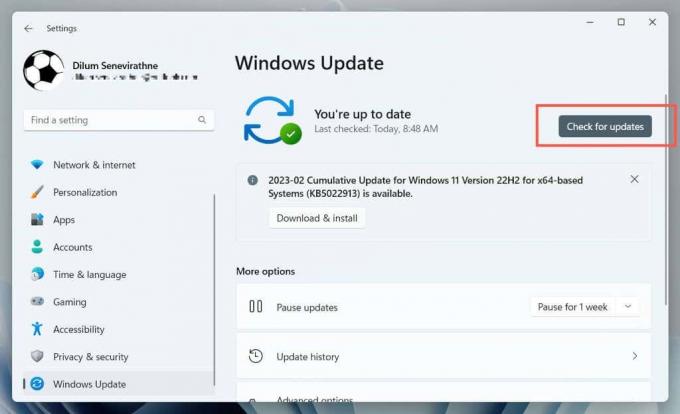
Если имеются ожидающие обновления Windows, выберите Загрузить и установить чтобы установить их. Вам необходимо перезагрузить компьютер, чтобы завершить установку обновлений.
9. Выполните восстановление системы.
Если все остальное не помогло, а фотографии по-прежнему отсутствуют или не работают, вам необходимо выполнить восстановление системы до того момента, когда приложение присутствует и работает правильно. Эта процедура удаляет обновления, приложения и настройки из точки восстановления, поэтому вам необходимо создать резервную копию важных файлов прежде чем продолжить.
Когда вы будете готовы к восстановлению системы, вам необходимо:
- Нажимать Окна + р, тип рструии выберите ХОРОШО.
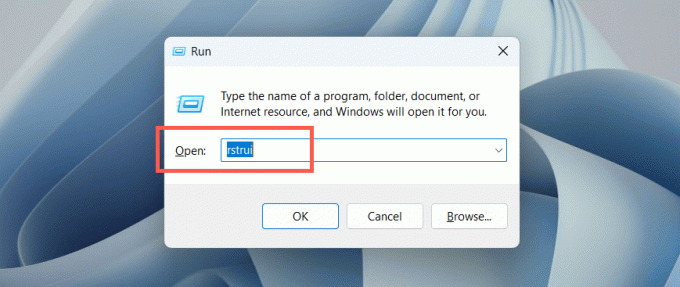
- Выбирать Следующий в диалоговом окне «Восстановление системы».

- Выберите точку восстановления и выберите Следующий.

- Выбирать Сканировать уязвимые программы (необязательно), чтобы определить программы, которые будут затронуты в процессе восстановления, и выбрать Заканчивать.

- Подождите, пока Windows завершит откат к точке восстановления.
10. Создайте новую учетную запись пользователя.
Проблемы с повреждением профиля в Windows являются еще одним фактором, препятствующим появлению собственных программ, таких как «Фотографии». Создайте новую локальную учетную запись на своем ПК с Windows и проверьте, можете ли вы получить доступ к приложению таким образом.
- Откройте приложение «Настройки Windows» и выберите Счета.
- Выбирать Другие пользователи.

- Выберите Добавить аккаунт кнопка.

- Следуйте подсказкам, чтобы настроить учетную запись — вам не нужно вводить адрес электронной почты или входить в систему с учетной записью Microsoft.

- Открой Стартовое меню, выберите значок своего профиля и войдите в новую учетную запись.

- Проверьте, доступно ли приложение «Фотографии» в новой учетной записи пользователя. Если это так, подумайте перенос данных вашего старого профиля в новую учетную запись. Ты можешь удалить поврежденный профиль после этого.
Приложение Microsoft Photos: потерянное и найденное.
Когда вы заметите, что приложение «Фотографии» пропало с вашего компьютера с Windows, не паникуйте. Будь то простая перерегистрация приложения или выполнение расширенного устранения неполадок, например восстановление системы или создание новой учетной записи пользователя, существует множество вариантов вернуть Фотографии. Просто обязательно сделайте резервную копию важных фотографий или файлов, прежде чем пытаться внести существенные изменения в свою систему.
Если ни одно из приведенных выше решений не помогло, единственный оставшийся вариант — сброс настроек виндовс 11 или 10 к настройкам по умолчанию. Альтернативно, проверьте наш список сторонние программы просмотра фотографий Windows которые не только превосходны с точки зрения удобства использования, но и поддерживают более широкий спектр форматов изображений.
Добро пожаловать в Help Desk Geek — блог, полный технических советов от проверенных технических экспертов. У нас есть тысячи статей и руководств, которые помогут вам устранить любую проблему. Наши статьи были прочитаны более 150 миллионов раз с момента запуска в 2008 году.


