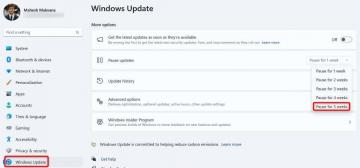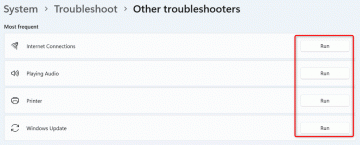Приложение «Фотографии» получило совершенно новый внешний вид и множество новых функций в Windows 11. Вот руководство по навигации по преобразованному интерфейсу.
Даже в этой ОС существует большая разница между определенными версиями приложения «Фотографии». Обновление 22H2 принесло множество серьезных изменений, изменивших интерфейс и функции. Он также представил Клипчамп в набор приложений Windows, предоставляя вам доступ к более мощному и оптимизированному видеоредактору, чем редактор фотографий по умолчанию.
Оглавление
Что нового в приложении «Фото» для Windows 11?
Самая очевидная разница в новой версии приложения «Фото», а точнее, во всех аспектах Windows 11 по сравнению с Windows 10Действительно – это обновленный интерфейс. Окна выглядят иначе, расположение кнопок изменено, а многие параметры расположены в других местах, чем раньше.
В целом результат стал чище и эстетичнее, чем раньше. Большинство необходимых вам опций все еще здесь, просто в более упрощенной форме. Во многом пользовательский интерфейс имитирует изящную простоту Apple, и это неплохо.
Открытие фотографии из проводника.
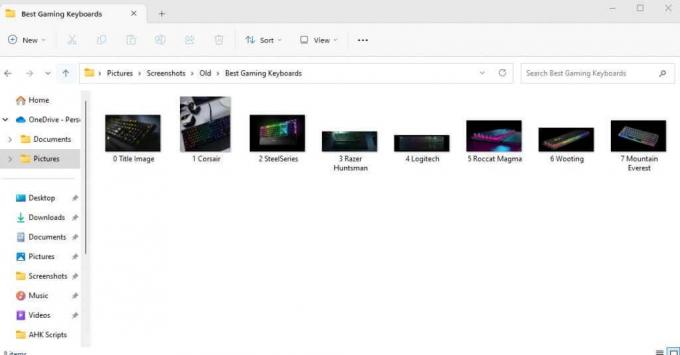
Есть два способа попасть в приложение «Фото»— открыв приложение напрямую или просто дважды щелкнув фотографию на компьютере. Если вы не изменили настройки по умолчанию, изображение откроется с помощью приложения «Фотографии», предоставляя более минималистичное окно, чем то, которое вы получаете в полной версии приложения. Вот некоторые особенности этого представления:
Исчезающая панель инструментов.
Когда вы открываете фотографию непосредственно из проводника Windows, поверх изображения появляется панель инструментов. Если щелкнуть в любом месте фотографии, она исчезнет, но вы всегда можете щелкнуть еще раз, чтобы вернуть ее обратно.
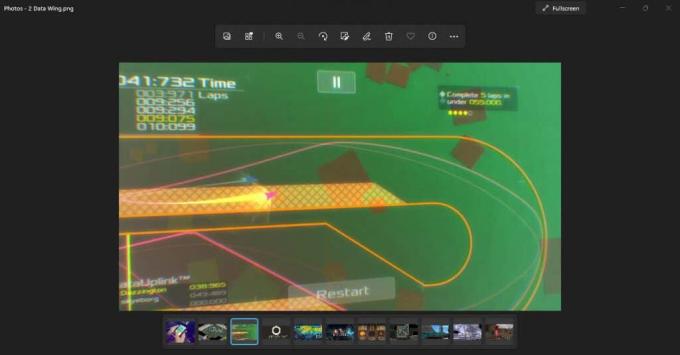
Что касается самой панели инструментов, то здесь также очевиден оптимизированный подход новой Windows 11. Вы увидите лишь небольшую часть наиболее часто используемых опций, представленных новыми значками.

Но не волнуйтесь. Остальные варианты еще есть. Нажмите на три точки в конце панели инструментов, чтобы открыть меню, содержащее недостающие параметры, включая такие вещи, как «Изменить размер», «Слайд-шоу» и даже «Настройки».

Кинолента.
В нижней части приложения «Фото» вы увидите ленту изображений. Эта кинопленка размещает все изображения в текущей папке, позволяя легко переключаться между ними.

Имейте в виду, что на диафильме отображаются только фотографии из текущего каталога, а не всего устройства. Для более эффективного способа просмотра нескольких изображений мы можем использовать функцию «Альбомы».
Просмотр коллажа.
А еще лучше, вы можете выбрать несколько фотографий на кинопленке, которая отобразит их все одновременно в своего рода коллаже. Для этого просто подведите курсор к углу фрагмента изображения на кинопленке и установите флажок.

С помощью этого метода вы можете свободно выбирать и отменять выбор изображений, перемещая коллаж для сравнения фотографий. Единственным недостатком этого метода является то, что он ограничен изображениями в текущей папке.

Более интуитивно понятная галерея.
Вид галереи по умолчанию, который вы получаете при открытии приложения «Фотографии», также выглядит по-другому. Называется Коллекция, на этой вкладке отображаются все недавно открывавшиеся фотографии, как и раньше, отсортированные по дате.

Вверху расположены несколько выделенных коллекций, которые обращают внимание на такие вещи, как недавно просмотренные изображения или фотографии, на которые нажали в тот же день. Справа находится ползунок даты, который можно перетащить вниз, чтобы совершить путешествие по воспоминаниям и получить доступ к старым фотографиям.
Вы также можете щелкнуть различные точки ползунка, чтобы отобразить изображения определенного месяца, что полезно для поиска фотографий, сохраненных в определенные даты.
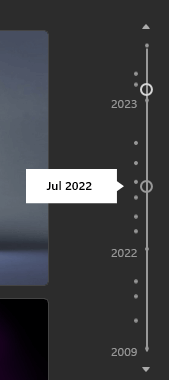
Осмысление нового пользовательского интерфейса.
Мы уже рассмотрели, как выглядит приложение «Фото» при открытии, но давайте разберемся с элементами на экране один за другим.
Начнем с того, что верхняя панель — это место, где расположено большинство возможностей навигации по приложению.
Слева расположены различные вкладки, которые мы обсудим в соответствующих разделах. Затем вы получаете панель поиска, которая удобна для поиска фотографий по определенному имени или даже тегу. Конечно, это более полезно для людей, у которых есть система именования или которые правильно помечают свои фотографии.

После этого справа вы увидите значок OneDrive, который поможет вам получить доступ к изображениям в облачном хранилище OneDrive.

Ниже находится ряд кнопок: Новый, Выбирать, Импортировать, и Счет.

Первый позволяет создать новый видеопроект или альбом.
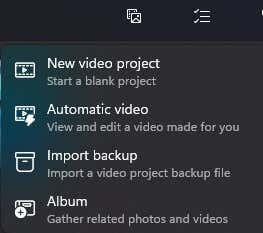
Выбор позволяет вам выбрать несколько фотографий из вашей коллекции.

Следующая кнопка предназначена для импорта папок, которых нет в вашей коллекции, с вашего ПК или даже с внешнего жесткого диска.
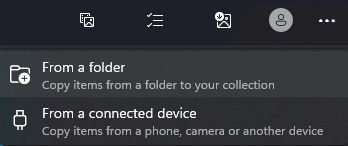
Кнопка учетной записи предназначена только для управления учетными записями Microsoft, связанными с вашим приложением.
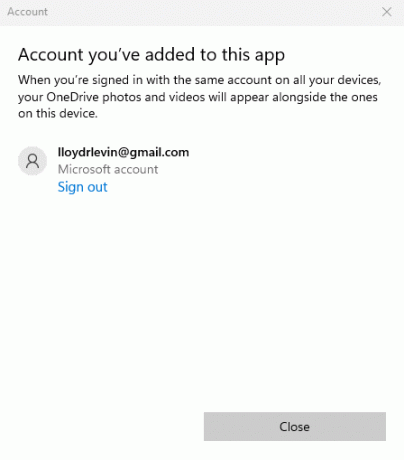
Наконец, у вас есть трехточечный значок для открытия небольшого меню, содержащего дополнительные параметры, такие как слайд-шоу и настройки.

Организуйте фотографии с помощью альбомов.

Вторая вкладка в приложении «Фото» — «Альбомы». Как следует из названия, это дает вам возможность создавать свои собственные фотоальбомы, свободно добавляя и удаляя изображения по мере необходимости.
Они даже не обязательно должны находиться в одной папке — вы можете создавать альбомы, упорядочивающие фотографии, расположенные где угодно на вашем компьютере или даже в OneDrive. Конечно, сначала вам придется импортировать их в свою Коллекцию.

Люди.
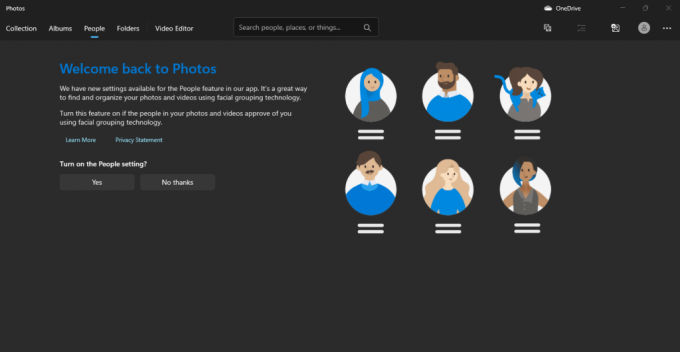
На этой вкладке можно упорядочить фотографии по людям, что позволяет легко разобраться в больших фотоальбомах. И не волнуйтесь, вам не придется вручную отмечать каждую фотографию — приложение будет использовать алгоритм группировки изображений, чтобы автоматически сортировать фотографии по людям на них.
Но не всем людям нравится, когда их фотографии помечаются таким образом, поэтому делайте это только с согласия вовлеченных лиц.
Просмотрите все изображения на вашем компьютере с помощью папок.

На вкладке «Папки» перечислены целые каталоги, содержащие фотографии, в одном месте. По умолчанию сюда входит OneDrive, а также папка «Изображения», хотя вы можете добавить и любые другие папки.
В некоторых случаях эта вкладка может стать лучшим инструментом для просмотра всех изображений вашего компьютера, чем представление «Галерея». Например, если вы храните свои фотографии в аккуратно помеченных папках, зашифрованные результаты на вкладке «Коллекция» бесполезны.
Видео редактор.

В Интернете имеется противоречивая информация о состоянии видеоредактора Photos по умолчанию. В большинстве статей утверждается, что выпуск встроенного видеоредактора прекращен, и на это есть веская причина: Microsoft внедрила Clipchamp в экосистему приложений Windows, чтобы вместо этого он выступал в качестве видеоредактора.
Но если у вас установлена последняя версия Windows и вы запустили приложение, вы обнаружите, что вкладка «Видеоредактор» присутствует и почти все еще работает. Поэтому, хотя вполне возможно, что эта функция со временем будет прекращена, на данный момент можно использовать видеоредактор Photos для внесения изменений в видео на вашем компьютере с Windows.

Его производительность также довольно хороша, по крайней мере, для небольших задач редактирования, таких как удаление/добавление звука или обрезка видео. Вы всегда можете использовать Clipchamp, поскольку он также поставляется в комплекте с Windows.
Облачная интеграция.
Новое приложение «Фотографии» обеспечивает облачную интеграцию с iCloud, а также с OneDrive, что позволяет вам сделать его центром фотографий как для экосистем Windows, так и для экосистем Apply. Это означает, что вы, наконец, можете просматривать фотографии, которые вы нажимаете на своем iPhone, без необходимости вручную переносить их на компьютер.
Для этого вам необходимо установить iCloud для Windows из официального магазина Microsoft. По умолчанию в приложении «Фотографии» доступен только параметр OneDrive.
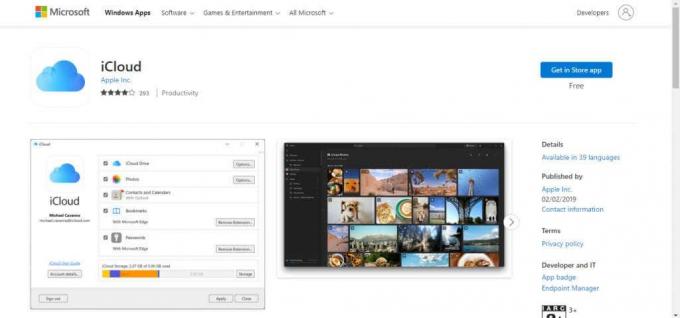
Вы можете довольно легко импортировать не только фотографии из своего облачного хранилища, но и целые внешние диски. Это спасение для тех, у кого много фотографий, собранных за годы на нескольких дисках. Просто подключите их, импортируйте изображения, и вы сможете упорядочить их, как и другие.
Стоит ли того новое приложение «Фото»?
Люди скептически относятся к большим изменениям, и на это есть веские причины: резкие различия в пользовательском интерфейсе часто могут затруднить использование ваших любимых приложений. Windows 8 провалилась именно по этой причине, и похоже, что Microsoft извлекла уроки из своих ошибок.
Новое приложение «Фотографии», хотя и имеет обновленный интерфейс, не отказывается от функций, которые обеспечивают его работу. Все, к чему вы привыкли, по-прежнему присутствует в более упрощенной форме.
Кроме того, он содержит множество новых функций, которые приближают его к более популярным приложениям для просмотра фотографий, что избавляет от необходимости загружать что-либо еще для этой цели. У вас есть лучшая галерея и облачная поддержка (включая iCloud), а также встроенный видеоредактор, подходящий для основных задач, таких как обрезка видео.
Добро пожаловать в Help Desk Geek — блог, полный технических советов от проверенных технических экспертов. У нас есть тысячи статей и руководств, которые помогут вам устранить любую проблему. Наши статьи были прочитаны более 150 миллионов раз с момента запуска в 2008 году.