Когда вы используете даты в своих книгах Microsoft Excel, может возникнуть ситуация, когда вам понадобятся серийные номера для этих дат. Вы можете использовать их в формулах или для вычислений, а не сами даты.
Мы покажем вам, как преобразовать даты в числа, в частности серийные номера, в Excel. Используемый вами метод зависит от того, как Excel хранит даты на вашем листе; в основном, как они отформатированы.
Оглавление
Определите, как форматируются ваши даты.
Прежде чем использовать один из приведенных ниже методов для преобразования даты в серийный номер, вам необходимо определить, как форматируется дата. По умолчанию, когда вы вводите дату в Excel, она форматируется как дата, которая технически является числовым значением. Однако могут быть случаи, когда вы вводите, конвертируете или импортируете даты, которые в конечном итоге оказываются отформатирован как текстовые значения.
Вы можете легко выбрать ячейку, содержащую дату, и перейти к Дом вкладку и посмотрите на Числовой формат раскрывающийся список, чтобы увидеть текущий формат ячейки. Как вы можете видеть здесь, наша дата отформатирована как
Дата (число).
Однако если у вас есть много дат, которые вы планируете преобразовать, описанный выше метод может оказаться утомительным. Кроме того, если у вас есть что-то случайное, например апостроф перед датой, оно может отображаться в формате даты, но считаться текстом, когда вы пытаетесь его преобразовать.

Вместо этого вам могут помочь две простые функции Excel.
Использование функции ISNUMBER
Функция ISNUMBER позволяет узнать, отформатированы ли ваши данные как число, а ISTEXT сообщает, отформатированы ли они как текст. В зависимости от того, что вы хотите использовать, вы получите результат «Истина» или «Ложь».
Чтобы узнать, отформатированы ли даты в ячейках от A2 до A13 как числа, вы должны использовать следующую формулу:
=НОМЕР(A2:A13)
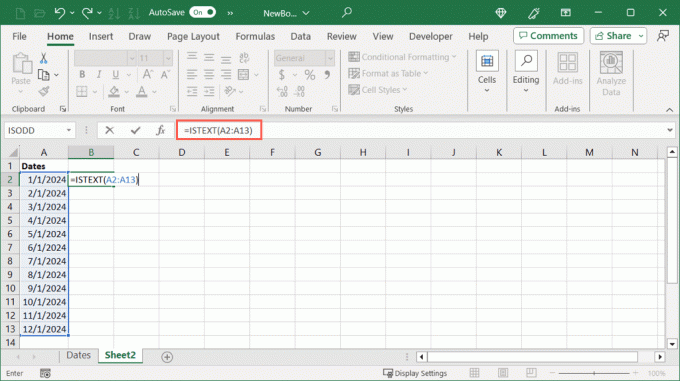
Здесь вы можете видеть, что мы получаем результат True для тех дат, которые отформатированы как числа, и False для тех, которые не являются числами.

Использование функции ЕСТЕКСТ
Если вы предпочитаете видеть, отформатированы ли ваши даты как текст, используйте эту формулу:
=ИСТЕКСТ(A2:A13)

Как и в другой функции, здесь мы видим True для дат, отформатированных как текст, и False для тех, которые не являются таковыми.

Вы также можете использовать эти функции для проверки одной ячейки с помощью этой формулы, если хотите:
=ИСТЕКСТ(A2)

Определив формат даты, вы можете использовать соответствующий метод ниже, чтобы преобразовать ее в серийный номер.
Преобразование числовой даты в серийный номер.
Если вы обнаружите, что ваша дата отформатирована как числовое значение, вы можете просто изменить формат для отображения серийного номера.
- Выберите ячейку или диапазон ячеек и перейдите к Дом вкладка.
- Открой Числовой формат раскрывающийся список и выберите Число.

- Вы должны увидеть даты в выбранных ячейках в виде серийных номеров.

- Затем вы можете оставить ячейки выделенными и использовать Уменьшить десятичное число кнопку в разделе «Номер» Дом вкладка для удаления десятичных знаков.

Преобразование дат в числа без десятичных знаков.
Если хотите, вы можете преобразовать даты и удалить десятичные дроби одним махом.
- Выделите ячейки, содержащие даты, щелкните правой кнопкой мыши и выберите Формат ячеек. В качестве альтернативы используйте сочетание клавишCtrl + 1 в Windows или Команда + 1 на Маке.
- В диалоговом окне «Формат ячеек» перейдите к Число вкладку и выберите Число слева.

- Вы увидите предварительный просмотр серийного номера вверху. Изменить Десятичные знаки установка на 0 и выберите ХОРОШО чтобы сохранить изменения.

- Затем вы увидите, что ваши даты изменились на серийные номера без десятичных знаков.

Преобразуйте текстовую дату в серийный номер.
Если вы определили, что ваша дата использует текстовый формат, вы можете использовать удобную функцию даты Excel. С помощью функции DATEVALUE вы можете быстро преобразовать текстовые даты в серийные номера.
Синтаксис: DATEVALUE(текст), где в качестве аргумента можно использовать ссылку на ячейку, диапазон или точную дату.
В этом примере мы преобразуем диапазон ячеек от A2 до A13 из текстовых дат в числа с помощью этой формулы:
=ДАТАЗНАЧ(A2:A13)

Как видите, у нас есть серийные номера для каждой даты в диапазоне ячеек. Затем вы можете удалить исходные даты или заменить их, перетащив на них диапазон серийных номеров по своему усмотрению.

Чтобы преобразовать одну ячейку, используйте эту формулу, заменив ссылку на ячейку собственной:
=ДАТАЗНАЧ(A2)

Чтобы преобразовать определенную дату с помощью функции, поместите дату в кавычки, как в этих формулах:
=DATEVALUE("01.01.2024")
=DATEVALUE("1 ЯНВАРЯ 2024 ГОДА")
=DATEVALUE("01.01.2024")

Если вы возникли проблемы с формулой Excel, ознакомьтесь с возможными причинами и решениями.
В Excel преобразование дат в числа, особенно серийные номера, с использованием этих методов занимает всего несколько минут. Соответствующие руководства см. как сортировать по дате в Excel.
Добро пожаловать в Help Desk Geek — блог, полный технических советов от проверенных технических экспертов. У нас есть тысячи статей и руководств, которые помогут вам устранить любую проблему. Наши статьи были прочитаны более 150 миллионов раз с момента запуска в 2008 году.


