Microsoft Outlook позволяет переместить наиболее часто используемые папки наверх. Этот раздел, образно названный Избранное, обеспечивает доступ к наиболее важным и наиболее часто используемым папкам электронной почты без необходимости прокручивать (потенциально большой) список папок.
Что происходит, когда папка Outlook выпадает из немилости, а? Вы можете управлять папками в списке избранного в Microsoft Outlook, чтобы удалить те, о которых вам больше не нужно беспокоиться. Вы также можете полностью отключить эту функцию. Чтобы удалить папки «Избранное» в Microsoft Outlook, выполните следующие действия.
Оглавление
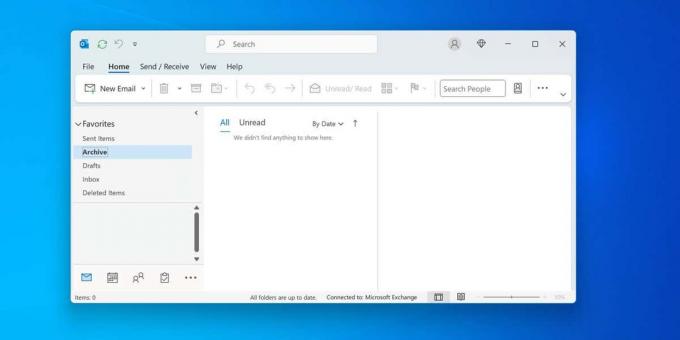
Что такое папки избранного в Microsoft Outlook?
Папки избранного — это ярлыки папок, которые вы часто используете в Outlook, которые отображаются в Панель навигации слева.

Поскольку это ссылки на исходные папки в вашем основном списке папок, они не будут нарушать свое фактическое положение — вы все равно можете найти их в основном списке, если вам нужно. Аналогично, когда вы удаляете его из «Избранного», он удаляет не папку, а только ссылку на нее.
В зависимости от используемой вами версии Outlook Outlook может автоматически добавлять некоторые папки в список избранного. Это включает в себя Входящие, Отправленные вещи, Черновики, и Удаленные объекты папки. Однако вы можете добавить в раздел любую другую папку, перетащив ее туда.
Вы также можете щелкнуть правой кнопкой мыши папку в главном списке и выбрать Показать в избранном. Альтернативно нажмите кнопку Показать в избранном кнопка в Папка вкладка на ленточной панели.
Как удалить папку из списка избранного в Outlook.
Если вы хотите удалить одну папку из списка избранного в Outlook, вы можете сделать это, выполнив следующие действия.
- Откройте клиент Outlook и выберите Почта вкладка в левом нижнем углу.
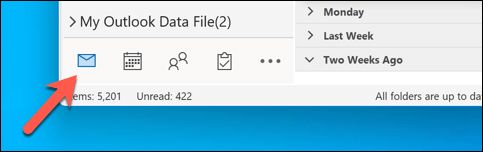
- Щелкните правой кнопкой мыши папку, которую вы хотите удалить из Избранное список.
- Выбирать Удалить из избранного чтобы удалить ярлык.

Папка исчезнет из раздела «Избранное». Однако он по-прежнему будет отображаться в списке основных папок вашей учетной записи электронной почты в Outlook. Важно отметить, что если вы удалите папку в любой момент, она также будет удалена из списка избранного (если вы не можете восстановить удаленную папку позже).
Как удалить все папки из списка избранного в Outlook.
Вы также можете полностью удалить список «Избранное», удалив из него все папки. Если в списке нет папок, раздел «Избранное» полностью исчезнет, пока вы не решите добавить в него папку снова.
Чтобы одновременно удалить все папки из списка избранного в Outlook, выполните следующие действия.
- Откройте клиент Outlook и выберите Почта вкладка.
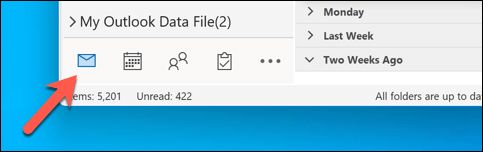
- Далее убедитесь, что полный список папок в Избранное раздел виден.
- Щелкните правой кнопкой мыши первую папку и выберите Удалить из избранного чтобы удалить его из списка.

- Повторите это для всех папок в Избранное список.
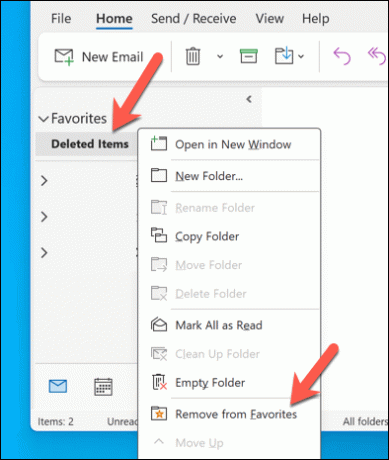
После удаления последней папки раздел исчезнет, пока папка не будет добавлена снова.
Как восстановить папку в списке избранного в Outlook.
Если вы ранее удалили папку из списка избранного в Outlook, вы можете легко восстановить ее в любой момент. Чтобы восстановить папку в списке избранного в Outlook, выполните следующие действия.
- Откройте клиент Outlook и убедитесь, что Почта вкладка активна.
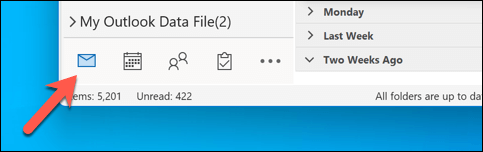
- Убедитесь, что полный список папок отображается для вашей учетной записи электронной почты на панели слева.
- Чтобы повторно добавить папку в список, щелкните ее правой кнопкой мыши в основном списке и выберите Добавить в избранное.

- Папка появится внизу вашего Избранное список — при необходимости перетащите его в новое положение.
- Либо перетащите папку из основного списка в папку Избранное раздел, чтобы создать для него ярлык.

Как отключить избранное в Microsoft Outlook.
Если вы не хотите удалять каждую папку по отдельности, есть другой способ отключить папку «Избранное» в Outlook. Вы можете сделать это через Панель папок меню настроек.
Чтобы отключить папку «Избранное» в Microsoft Outlook, выполните следующие действия.
- Откройте клиент Outlook и убедитесь, что Почта выбрана вкладка.

- На ленточной панели выберите значок Вид вкладка.
- нажмите Панель папок (или Панель навигации) в зависимости от вашей версии Outlook.
- В раскрывающемся меню убедитесь, что Избранное опция не отмечена. Если рядом с пунктом стоит флажок Избранное, выберите его, чтобы удалить.
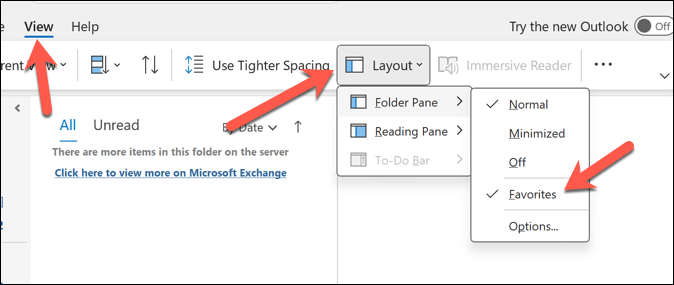
После снятия флажка Избранное вариант, раздел исчезнет с панели папок слева. Если вы передумали и хотите снова включить раздел «Избранное», повторите эти действия, убедившись, что Избранное флажок активен в Панель папок (или Панель навигации) меню.
Управление вашей учетной записью Outlook.
Если вы Опытный пользователь Outlook, список «Избранное» поможет вам быстро переключаться между наиболее часто используемыми папками. Вы можете легко отключить, удалить и повторно добавить нужные папки, но вы также можете полностью отключить эту функцию, если она мешает.
Хотите пойти дальше? Ты можешь создавать группы календарей в Outlook группировать важные календари вместе и помогать вам видеть важные задачи и события. Если Outlook начинает работать слишком медленноОднако вам, возможно, придется подумать о том, чтобы в дальнейшем очистить некоторые из ваших старых папок (и электронных писем).
Добро пожаловать в Help Desk Geek — блог, полный технических советов от проверенных технических экспертов. У нас есть тысячи статей и руководств, которые помогут вам устранить любую проблему. Наши статьи были прочитаны более 150 миллионов раз с момента запуска в 2008 году.


