Загрузка в безопасном режиме может помочь вам определить источник проблемы на вашем компьютере с Windows. Если проблемный компонент ПК работает без сбоев в безопасном режиме, это означает, что плохие драйверы устройств содержат ошибки. сторонние приложения, неправильная конфигурация системы, вредоносное ПО или проблемы, связанные с сетью, являются основной причиной проблема.
В Windows есть три различных варианта безопасного режима. Из этого туториала Вы узнаете, как запустить компьютер с Windows 11 в безопасном режиме и чем отличаются его параметры.
Оглавление

1. Войдите в безопасный режим из среды восстановления Windows
Восстановление Windows - лучший способ запустить Windows 11 в безопасном режиме, если ваш компьютер не загружается или не загружается после черного / пустого экрана.
- Удерживайте кнопку питания, пока ваш компьютер не выключится полностью.
- Подождите примерно 10 секунд и нажмите кнопку питания, чтобы снова включить компьютер.
- Нажмите кнопку питания, когда загорится экран вашего ПК или когда на нем появится логотип производителя. Удерживайте кнопку питания, пока компьютер не выключится.
- Подождите около 5-10 секунд и нажмите кнопку питания, чтобы включить компьютер.
- Повторить шаг 3 а также шаг # 4, и ваш компьютер должен загрузить среду восстановления Windows (winRE) с третьей попытки.
- Выбирать Устранение неполадок в среде восстановления.

- Выбирать Расширенные настройки.

- Выбирать Параметры запуска.

- Выбирать Рестарт, чтобы загрузить параметры параметров запуска.

- Нажмите соответствующий номер рядом с опцией безопасного режима, которую вы хотите загрузить.

- Нажмите 4 или F4 на клавиатуре, чтобы загрузиться в обычном безопасном режиме. Этот вариант безопасного режима удаляет все сторонние приложения и программы. Надпись «Безопасный режим» появится в четырех углах экрана вашего ПК. Windows загрузит только основные драйверы и несколько параметров в меню «Настройки». Следовательно, вы не сможете пользоваться Интернетом или вносить определенные изменения в настройки вашего ПК.

- Нажмите 5 или F5 на «Включить безопасный режим с загрузкой сетевых драйверов». Эта опция загрузит сетевые драйверы вашего ПК, что даст вам доступ к Интернету в безопасном режиме. Выбирайте этот вариант только в том случае, если проблема, которую вы устраняете, связана с сетью или требует доступа к Интернету.
- Нажмите 6 или F6 чтобы включить «Безопасный режим с командной строкой». В отличие от двух других вариантов, этот параметр загружает на экран терминал командной строки. Используйте эту опцию для расширенного устранения неполадок, когда вам может потребоваться запустить Команды CMD.

Если вы не можете войти в среду восстановления Windows, а ваш компьютер продолжает загружаться с пустым экраном, рассмотрите возможность запуска Windows 11 с загрузочного USB-накопителя. Вы можете создать загрузочный USB-накопитель на другом ПК с Windows 11 с помощью средства создания носителей Microsoft или загрузив образ диска Windows 11 (ISO). Прочтите наш учебник по создание загрузочного USB-накопителя для восстановления Windows Узнать больше.
2. Войдите в безопасный режим из настроек Windows
Как и в более старых версиях Windows, вы также можете войти в безопасный режим в Windows 11 из приложения «Настройки».
- Откройте приложение "Настройки" (нажмите Клавиша Windows + я), Выбрать Система на боковой панели и выберите Восстановление.

- Прокрутите до раздела «Параметры восстановления» и выберите Перезагрузить сейчас рядом с «Расширенный запуск».
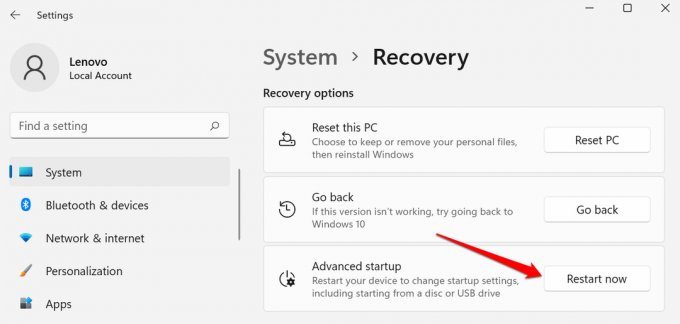
- Выбирать Перезагрузить сейчас в запросе подтверждения, чтобы продолжить.

Это загрузит ваш компьютер в среду восстановления. Перейти к Устранение неполадок > Расширенные настройки > Параметры запуска > Рестарт и нажмите либо 4, 5, или 6 на клавиатуре, чтобы включить предпочтительный вариант безопасного режима.
3. Запустите Windows 11 в безопасном режиме из меню «Пуск».
Использование меню «Пуск» - это, вероятно, самый простой способ загрузить Windows 11 в безопасном режиме. Удерживая нажатой клавишу Shift при перезагрузке компьютера, Windows загрузится в расширенное меню запуска, где вы можете войти в безопасный режим.
- нажмите Клавиша Windows и выберите значок питания.
- Нажмите и удерживайте Клавиша Shift на клавиатуре и выберите Рестарт.

Это загрузит расширенную стартовую страницу. Затем, как описано выше, перейдите к Устранение неполадок > Расширенные настройки > Параметры запуска > Рестарт и выберите предпочитаемый тип безопасного режима.
4. Запустите Windows 11 в безопасном режиме с помощью MSCONFIG
MSCONFIG расшифровывается как Microsoft System Configuration. Это встроенный инструмент Windows, который позволяет вам получить доступ к системным настройкам, которые вы не можете найти в приложении «Настройки» или на панели управления.
- нажмите Клавиша Windows на клавиатуре или выберите Значок поиска на панели задач.

- Тип msconfig (также известная как Конфигурация системы) в поле поиска и выберите Запустить от имени администратора в области результатов.

- Направляйтесь к Ботинок вкладка и отметьте Безопасная загрузка в разделе «Параметры загрузки».
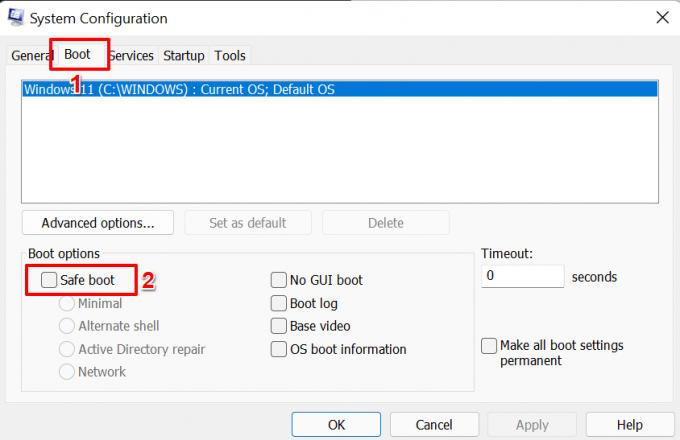
- Выберите предпочтительный вариант безопасного режима: Минимальный, Альтернативная оболочка, Восстановление Active Directory, или Сеть.
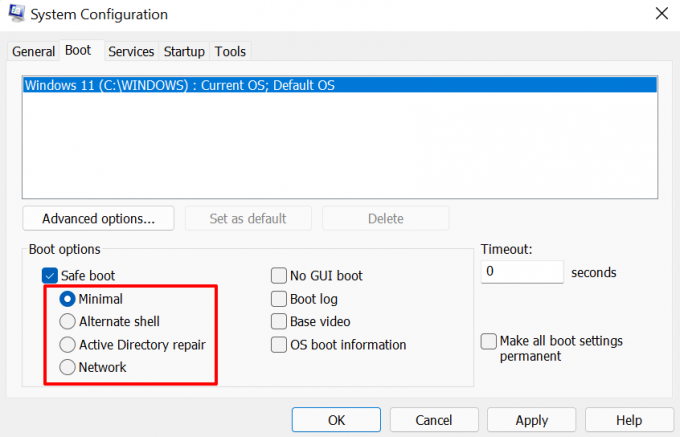
- Параметр «Минимальный» загрузит базовые драйверы и настройки в безопасном режиме. Однако вы не сможете получить доступ к Интернету, использовать сторонние приложения и изменить определенные конфигурации системы.
- «Альтернативная оболочка» загрузит только терминал командной строки в безопасном режиме.
- «Восстановление Active Directory» обычно используется сетевыми администраторами в корпоративных средах для восстановить или восстановить базу данных Active Directory.
- Опция «Сеть» загрузит сетевые драйверы в безопасном режиме.
- Выбирать Подать заявление а затем выберите Ok продолжать.

- Выбирать Рестарт в приглашении для загрузки в безопасном режиме. В противном случае выберите Выход без перезапуска чтобы перезагрузить компьютер позже, особенно если у вас есть несохраненные документы в других приложениях.

Примечание: Ваш компьютер всегда будет загружаться в безопасном режиме каждый раз, когда вы перезагружаете компьютер.
Следующие шаги отключат безопасный режим и загрузят ваш компьютер в обычном режиме:
Вернитесь в окно «Конфигурация системы» (нажмите Начинать, тип msconfig), снимите флажок Безопасная загрузка, Выбрать Ok, и перезагрузите компьютер, чтобы отключить.

5. Включить безопасный режим из командной строки
Другой способ загрузить Windows 11 в безопасном режиме - через Командная строка.
- нажмите Клавиша Windows, тип командная строка в строке поиска и выберите Запустить от имени администратора.

- Введите или вставьте shutdown.exe / r / o в терминале командной строки консоли и нажмите Входить.
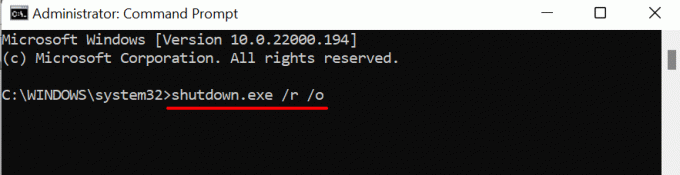
- Вы получите уведомление о том, что Windows выключится менее чем через минуту. Выбирать Закрывать и подождите, пока ваш компьютер загрузится на страницу восстановления Windows.
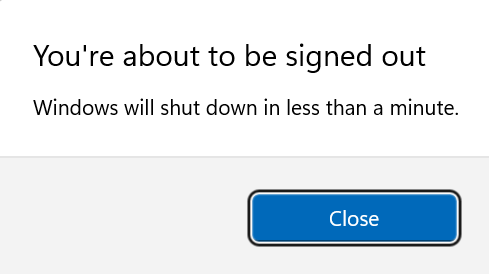
- На стартовой странице перейдите в Устранение неполадок > Расширенные настройки > Параметры запуска > Рестарт и нажмите соответствующую клавишу рядом с предпочитаемым вариантом безопасного режима.

6. Войдите в безопасный режим с экрана входа в систему
Также можно войти в безопасный режим без входа в Windows. Выберите значок питания в нижнем левом углу экрана входа нажмите и удерживайте Сдвиг ключ и выберите Рестарт.

Ваш компьютер загрузит среду восстановления Windows. Как упоминалось в разделах выше, перейдите к Устранение неполадок > Расширенные настройки > Параметры запуска > Рестарт и выберите вариант безопасного режима.

Еще больше о безопасном режиме
Помимо диагностики производительности и проблем, связанных с загрузкой, вход в безопасный режим может помочь диагностировать заражение вредоносным ПО и другие системные ошибки.
Добро пожаловать в Help Desk Geek - блог, полный технических советов от проверенных технических экспертов. У нас есть тысячи статей и руководств, которые помогут вам устранить любую проблему. С момента запуска в 2008 году наши статьи были прочитаны более 150 миллионов раз.
Хочу произвести впечатление твои друзья и семья с классно технарей?
Подпишитесь на Help Desk Geek и ежедневно получайте отличные руководства, советы и рекомендации! Мы отправляем только полезные вещи!
Мы тоже ненавидим спам, откажитесь от подписки в любое время.


