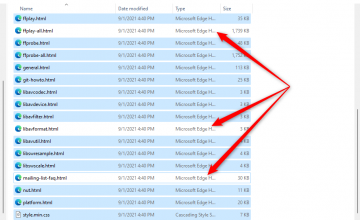Windows 11 основана на отличном Функции многозадачности Windows 10 с множеством различных способов разделения экрана для максимальной производительности. Если вы опытный пользователь Windows 10, многое из этого покажется вам знакомым. Однако полезно узнать о многих мелких и крупных изменениях в управлении окнами в Windows 11. Из этой статьи вы узнаете, как использовать разделенный экран в Windows 11.

Использование Windows Snap для разделения экрана
Windows 7 впервые представила функцию Snap. Snap позволяет быстро расположить окна, просто прижав их к краям или углам экрана.
Оглавление

Если вы хотите развернуть окно, возьмите его за строку заголовка, а затем нажмите на верхнюю центральную часть экрана.. Вы увидите полупрозрачную форму тени, показывающую, какое место займет окно. Отпустить кнопку мыши чтобы завершить процесс.

Осторожно прижмите окно к центру экрана. Если вы этого не сделаете, вы переместите окна на одну из третей экрана.

Положение привязки экрана в одну треть отлично подходит для сайтов и приложений, которые хорошо работают в вертикальном режиме и не требуют много места по горизонтали. Например, можно щелкнуть
Twitter веб-страницу на одну треть экрана и используйте пространство двух третей для основного приложения.
Привязка с помощью кнопки развертывания
Windows 11 избавляет вас от лишних догадок при размещении окон в удобных фиксированных положениях. Все, что тебе нужно сделать, это наведите указатель мыши на кнопку развертывания любого окна, и вы увидите набор предустановленных макетов привязки:

- Разделение слева направо на 50–50 процентов, что идеально подходит для двух окон браузера или браузера и текстового редактора, расположенных рядом.
- Распределение 75-25 процентов, что подходит для указанного выше веб-сайта и для социальных сетей. Также замечательно, если у вас есть программа для обмена сообщениями, например Telegram или WhatsApp что нужно смотреть во время работы.
- Разделение 33/33/33, которое будет полезно для управления социальными сетями или ввода данных между несколькими электронными таблицами.
- 50% левое разделение, с наложенными друг на друга правыми квадрантами. Возможно, вы хотите посмотреть Netflix, работаете над своим проектом и следите за своими чатами?
- Разделить на четыре квадранта; Скорее всего, это используют криптотрейдеры, инвесторы на фондовом рынке и Архитектор из The Matrix.
- Разделение 25/50/25. Мы не уверены, для чего это нужно, но кто-то там воспользуется им.
Вы можете легко смешивать и сопоставлять различные элементы, щелкая нужное процентное разделение в каждом окне. Просто выделите любой из отдельных примеров разделения окон и выберите их.

Возвращение Aero Shake
Aero Shake - это функция Windows Snap, которая не включена по умолчанию в Windows 11. Он работает так, чтобы разделить экран в Windows 11, свернув все окна, кроме того, которое вы сейчас перемещаете по строке заголовка. Просто «встряхните» окна влево и вправо, чтобы все остальное минимизировалось.
Это изящный трюк, но некоторым пользователям было слишком легко случайно активировать Aero Shake, что вызывало легкое раздражение. Если вы фанат, включить его в Windows 11 очень просто:
- Открыть Стартовое меню.
- Тип Настройки привязки и выберите вариант, когда он появится.
- Переключите Окна строки заголовка дрожат Установите переключатель в положение «Вкл.».

Один из недостатков заключается в том, что вы не можете просто вернуть все свернутые окна с помощью дополнительного встряхивания. Вы можете получить эффект, аналогичный Aero Shake, используя ярлык Win + D. Это сведет все окна к панели задач, а затем вы сможете щелкнуть по окну, которое хотите использовать. Хотя у этого есть дополнительный шаг для достижения того же результата, у вас гораздо меньше шансов нажать Win + D, чем вызвать Aero shake.
Использование групп с привязкой
Использование функции Snap для разделения экрана в Windows 11 интуитивно понятно, но есть дополнительная функция, которая может улучшить вашу продуктивность.
Группы Windows 11 щелкали окнами со своими друзьями. Так, если вы, например, разделили два набора окон на 50/50, вы можете переключаться между ними как связанные группы вместо того, чтобы нажимать на каждое видео по отдельности. Это позволяет легко переключаться между различными аранжировками.
Например, если вы настроили четырехквадрантную схему для отслеживания четырех различных рыночных индикаторов, вы можете одним щелчком переключаться между этим и группой приложений для повышения продуктивности 50/50.

Все, что вам нужно сделать, это навести указатель мыши на значок панели задач любого окна, которое является частью данной группы, а затем щелкнуть представление группы справа от отдельного всплывающего окна.
Сочетания клавиш для разделения окон
Если вы ищете скорость и эффективность при разделении экрана в Windows 11, вам следует изучить следующие сочетания клавиш:
- Победа + стрелка вверх развернет выбранное окно на весь экран. Снова нажмите комбо, чтобы переключиться на горизонтальное разделение 50/50.
- Победа + стрелка влево или вправо разделит выбранное окно на 50% влево или вправо.
- Победа + стрелка вверх + стрелка влево или вправо разделит выбранные окна на верхний квадрант.
- Победа + стрелка вниз + стрелка влево или вправо разделит выбранные окна на нижний квадрант.
- Победа + стрелка вниз свернет выбранное окно.
К этим ярлыкам может потребоваться немного привыкнуть, а некоторые комбинации или поведение при повторном нажатии кажутся немного неинтуитивными, но поиграться с различными комбинациями будет полезно.
Перенос Windows на виртуальные рабочие столы
Windows 11 поддерживает виртуальные рабочие столы, что может быть еще одним способом «разделить» экран на разные конфигурации.
Чтобы создать дополнительные рабочие столы, наведите указатель мыши на этот значок на панели задач.

Следующий, выберите символ плюса, чтобы добавить рабочий стол. Чтобы закрыть рабочий стол, свыберите кнопку X в правом верхнем углу предварительного просмотра.
Чтобы переключиться на любой рабочий стол, наведите указатель мыши на значок и выберите его. У вас могут быть разные макеты привязки с разными приложениями на каждом рабочем столе, что менее запутанно, чем переключение между группами Snap. Если вы закроете рабочий стол с открытыми приложениями, эти окна приложений просто переместятся на следующий рабочий стол.
Чтобы вручную назначить окна конкретному рабочему столу:
- Выберите значок рабочих столов на панели задач, который покажет вам все открытые окна на данном рабочем столе.
- Наведите указатель мыши на рабочий стол с окном, которое вы хотите переместить на другой рабочий стол.

Щелкните это окно правой кнопкой мыши и выберите Перейти к > Рабочий стол X, где X - номер рабочего стола по вашему выбору.

Теперь вы готовы разделить экран влево, вправо и по центру по своему усмотрению!
Добро пожаловать в Help Desk Geek - блог, полный технических советов от проверенных технических экспертов. У нас есть тысячи статей и руководств, которые помогут вам устранить любую проблему. С момента запуска в 2008 году наши статьи были прочитаны более 150 миллионов раз.
Хочу произвести впечатление твои друзья и семья с классно технарей?
Подпишитесь на Help Desk Geek и ежедневно получайте отличные руководства, советы и рекомендации! Мы отправляем только полезные вещи!
Мы тоже ненавидим спам, откажитесь от подписки в любое время.